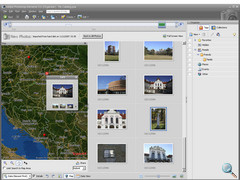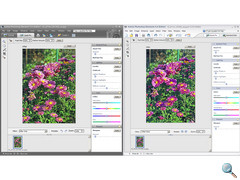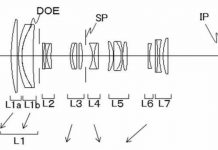A Photoshop Elements széria azért jó, mert létezik nekünk egy nagy és komoly Photoshopunk is, ami mára a képszerkesztés világszerte elismert sztenderdjét jelenti. Az Elements változatot kimondottan az amatőr felhasználóknak találták ki, hasonló kezelőfelülettel és funkciókkal, de jóval kevesebb pénzért. Aki profi fotószerkesztőre vágyik, akár ezzel is beérheti, aki ugródeszkára, oktatóprogramra vágyik a Photoshophoz, annak ez is megteszi. Másrészről teljesen zöld füllel is nyugodtan odaülhetünk elé, rövid időn belül eligazodunk az egyszerűbb fényképjavító szolgáltatások és eszközök között, vagy akár pillanatok alatt összedobunk egy üdvözlőlapot, vagy naptárat. A „totyogó léptektől” a magabiztos képszerkesztő munkáig elkísérhet a PS Elements.
A szoftver telepítése előtt mindjárt két dolog okozott számomra enyhe frusztrációt. Az egyik az volt, amikor a telepítő közölte, hogy megtalálta gépemen a 4.0-ás Elements verziót, amit nem kell ugyan leszednem, de ne nagyon számítsak rá, hogy ezek ketten össze fognak dolgozni. „Egyéni szocprobléma.”, mondja rá a magyar, és igaza van. A második traumát a szoftver dupla akkora tárhely igénye jelentette. Naivan megkérdezhetném, hogy vajon kétszer annyi szolgáltatást is kapok ezért? Persze ha nem tudnám, hogy szó sincs erről.
A telepítő sajnos megtartotta ígéretét. Bár megmaradt a korábbi változat is, de nem igazán bírták egymás közelségét, pedig a nagy Photoshop mellett simán elketyeg egy korábbi verzió.
Katalogizáló/képnézegető
Az Adobe Photoshop Elements nem csak képeink szerkesztésére, de rendszerezésére és visszanézésére is alkalmas. A Windows verzió tulajdonosai egy külön katalogizáló (Organizer) programrésznek is örülhetnek. Sajnos a Mac verzióból ez kimaradt. Az Organizer a szoftver bejelentkező képernyőjéről, vagy a szerkesztőfelület ugyanilyen nevű ikonjával indítható.
A kezelőfelület elrendezése sokban hasonlít az elődnél megszokottra, de a programablak sötétszürke kerete sokkal jobb választás volt a grafikusok részéről, mint a 4-es verzió unalmas világosszürkéje. A sötétebb keret jobban kiemeli a munkaterület belső tartalmát, a rajta elhelyezett ikonok, mintha színesebbek lennének az elődben tapasztaltnál. Aki megszokta az előző változat kezelését nem fog eltévedni itt sem. Az alap elrendezés ugyanaz.
Megújult a Photo Downloader (Fotó letöltésvezérlő) rész, amely már a 4-es változatban is szerepet kapott. Ha csatlakoztatjuk digitális fényképezőgépünket a számítógéphez, vagy memóriakártyát helyezünk a kártyaolvasóba a letöltésvezérlő azonnal elindul, függetlenül attól, hogy a Photoshop Elements elindult-e. Választhatunk automatikus letöltést is, így a fenti esetekben a beavatkozásunk nélkül számítógépre töltődik a kártya tartalma. A fotók a készítésük dátuma szerinti könyvtárakba kerülnek és meghatározható, hogy a letöltés után törlődjenek a memóriáról. Akit idegesít a túlzott automatizmus, le is tilthatja ezt az opciót. A Downloader olyan szinten „önfejű”, hogy akár a vörösszemek letöltés utáni eltávolítását is beállíthatjuk. Remélem a 6-os verzióban már hozzá sem kell nyúlnunk elrontott képeinkhez, a számítógépre rögtön a feljavított változat töltődik. Szép, új világ!
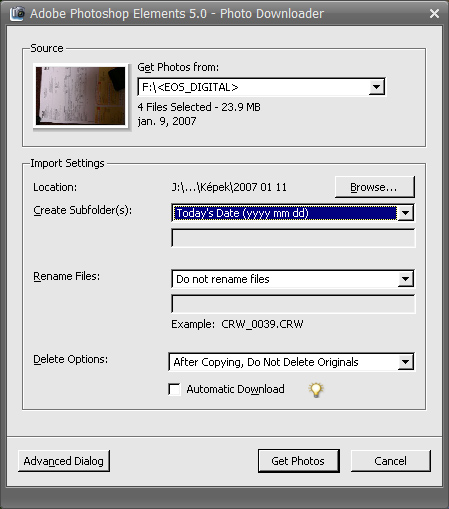
A 4-es verzióban közvetlenül a szerkesztő részből is indítható volt a képek dátum szerinti megjelenítése, aminek nem láttam különösebb értelmét, hiszen csak bonyolította a kezelőfelületet. Úgy látszik a készítők is egyetértettek velem, hiszen az új változatban már teljesen az Organizer részbe integrálták ezt az – amúgy idevaló – opciót, melyet az alsó ikonsorról indíthatunk. Ugyanitt kapott helyet a katalogizáló vadonatúj funkciója a Map View, azaz Térkép nézet. A szoftverből elérhető a Yahoo Map szolgáltatás, amellyel a világ bármely szegletének térképes vagy műholdas megjelenítése látható. A térkép megfelelő pontjára egyszerű drag’n’drop módszerrel ráhúzhatók nézőképeink. A megfelelő helyen egy kis gombostű jelzi a képtartalmat. Egy gombostű „alá” több kép is pakolható. A sokat utazó kattintgatók imádni fogják, hisz utazásuk helyszíneire gyűjthetik az ott készült emlékképeket.
Fotókreációk
Mind a katalogizáló, mind a szerkesztő részből elérhető a Create programrész. Itt különféle kreatív fotóbemutatókat, üdvözlőkártyákat és meghívókat, diavetítést, fotó CD-t és DVD-t készíthetünk. A kreatív jelző azért némileg túlzás, hiszen sablonokból, könnyedén összedobható a kívánt bemutató, vagy akár meghívó. Az új változat az előzőeknél több opciót és stíluslapot tartogat. Sajnos azonban meg is kurtították imitt-amott, hiszen a 4-eshez képest ezúttal hiányolnunk kell például a fényképes naptár készítést.
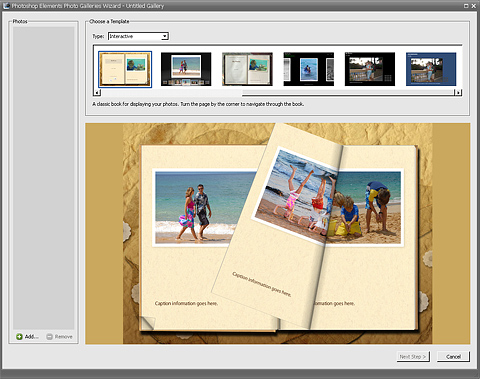
Áttekinthetőbb és gazdagabb lett többek között a fotógaléria készítő rész, ahol számos webgaléria minta közül választhatunk, de animált és interaktív fényképgyűjtemények is készülhetnek. A galériákat a elkészültük előtt működés közben is megszemlélhetjük. Ismerőseinket biztos megeszi a kíváncsiság, hogy csináltuk. Fantáziánknak csak a sablonminták száma szabhat gátat.
Szerkesztő
Ha már a fantáziánál tartunk, akkor az enyémet leginkább a szekresztő rész újdonságai mozgatták meg. A Photoshop Elements 5-ben, ahogy elődeiben is, kapunk egy gyors és egyszerű (Quick Fix), valamint egy haladó szerkesztőfelületet (Full Edit), melyet korábban Standard Editnek hívtak. Ezek egymás programablakából azonnal elérhetők.
A Quick Fix értelemszerűen azoknak a felhasználóknak ajánlott, akik csak most ismerkednek a fotószerkesztéssel. Itt elforgathatjuk, vághatjuk a képet, automatikusan eltávolíthatjuk a vörösszemet és beállíthatjuk a színeket, kontrasztot és világosságot. A kezelőfelület nem sokban változott, ha csak a korábban már említett sötétszürke keretet és a Quick Fix/Full Edit gombok balra helyezését nem vesszük annak.
A Full Edit rész egyik újdonsága a színszűrőzhető fekete-fehér konverzió. Az opciót az Enchance/Convert Black and White menüpont alatt érhetjük el. Nem egyszerű szürkeárnyalatos konvertálásról van szó, hanem a különböző színkomponensek külön erősítéséről, vagy gyengítéséről. Így sokkal átütőbb, erőteljesebb hatású fekete-fehér kép hozható létre.
A Programablak tetején látható eredeti fotónk, jobb oldalt pedig a fekete fehérré alakított változata. A konverzió három lépését számok jelölik az ablak alján. El sem lehet téveszteni. Elsőként kiválaszthatunk egy fotótémánknak megfelelő stílust, pl. portré, élénk tájkép, városi fotó, újságkép, vagy akár infravörös szűrőhatás. A 2-es pontban a hatás erőssége állítható, amit a jobb felső előnézeti képen ellenőrizhetünk. Az utolsó pontban nyolc kis előnézeti képet kapunk a szűrőstílus további finomításához. Növelhetjük (More) vagy csökkenthetjük (Less) a vörös, zöld és kék színcsatornák erősségét, illetve a kontrasztot. A képekre egymás után többször is kattinthatunk így erősítve, vagy gyengítve az adott színcsatornát.
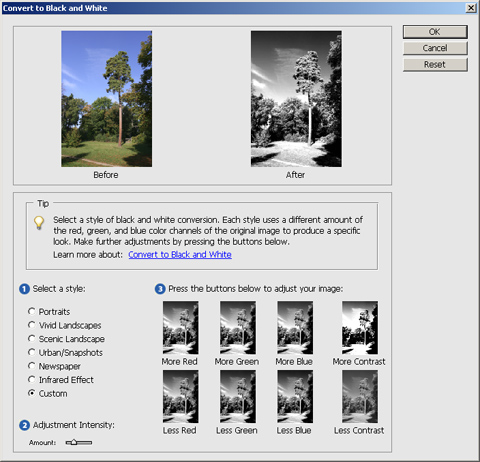
Ésszerűsítettek egy kicsit az élesítésen. A Filterek közül kivették a teljes Sharpen menüt, eldobták az amúgy is „buta” alapvető élesítési eszközöket, a jól használható Unsharp Mask pedig átkerült az Enhance menü alá. Ami elmúlt nem siratjuk, hiszen úgy sem sokat használtam a többit, az Unsharp mask volt a szoftver legfejlettebb élesítő eszköze. Legalábbis eddig, mivel egy új élesítő eszközt köszönhetünk az Elementsben, az Adjust Sharpnesst, amely a Photoshopban is megtalálható Smart Sharpen átkeresztelt megfelelője. Működésük teljesen megegyezik, azzal a különbséggel, hogy hiányzik az Advanced (haladó) rész, így nem állíthatjuk az élszegélyek világos és sötét összetevőit. Van viszont erősség (Amount), sugár (Radius) és három élmaszk opció(Gaussian Blur, Lens Blur, Motion Blur). Az Angle opcióval a hatás szögét állíthatjuk, a More Refined opcióval pedig az apró részleteket emelhetjük ki a képen. Kétségtelenül ez az Adobe képszerkesztő szoftvereinek legjobb élesítő eszköze, így nagy előrelépést jelent a PSR 5 számára is.
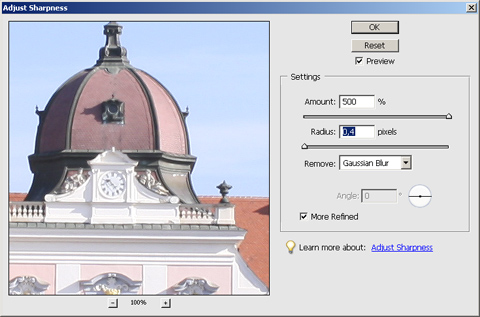
Átkerült a Photoshop CS2 egy másik nagyon hasznos szolgáltatása is, a Lens Correction, ami a leggyakrabban előforduló optikai hibák korrekciójára szolgál. Digitális fotósok számára tehát nélkülözhetetlen. Itt a szűrők (Filter) között találjuk Correct Camera Distortion néven. Néhány opciót leszámítva megegyezik a nagytestvérben nyújtott szolgáltatással. Hiányzik a beállítások mentése és a színhiba eltávolítása. Három alapvető lencsehibát korrigálhatunk benne: a geometriai torzítást, a vignettálást, és a perspektíva torzítást.
A geometriai torzításnál görbül, aminek egyenesnek kell lennie. Attól függően, hogy a görbület homorú vagy domború, párna-, illetve hordótorzításról beszélünk. A korrekciós ablak Remove Distorsion csúszkáját balra és jobbra tolva kiegyenesíthető a hordó és párna görbület.
A vignettálás a fotó sarkainak sötétedésében mutatkozik. Az Amounttal sötétíthetők, vagy világosíthatók a sarkok, a Midpoint csúszka pedig a kép középső, érintetlen részének méretét adja meg.
A perspektíva torzítás nem is annyira lencsehiba, mint inkább tulajdonság. Nagylátószögű objektívek jellegzetessége a megnyúlt perspektíva és a távolban túlzottan összetartó egyenesek, hanyattdőlő épületek. A Vertical Perspective kezelővel a képzeletbeli függőleges tengelyen dönthetjük a képet, a Horizontal Perspective a vízszintes mentés fordít a fotón. Az Angle értéke a kép dőlését befolyásolja. Ezzel korrigálhatjuk a ferde horizontot. A pontos perspektíva korrekciót a nézőkép fölötti négyzetháló segíti. Ennek vonalaihoz igazíthatók a kép egyenesei.
Az utolsó csúszka az Edge Extension, amivel az elforgatott kép méretét változtathatjuk (Scale), így alakítva újra négyzetessé az elforgatott széleket.
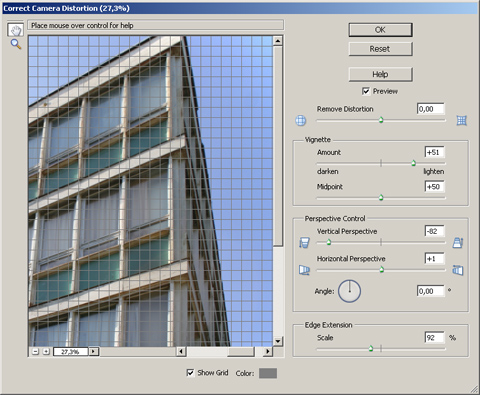
A Photoshop Elements új funkciója az Adjust Color Curves, ami szintén túlmutat az egyszerű automata kezelhetőségen és bevezet minket a tónusgörbék (Curves) világába. Alapvető kezelése persze egyszerű. Hat mintaképet kapunk és bármelyikre kattintva a bemutatotthoz hasonlóvá alakíthatjuk a fotó kontrasztját és világosságát. A More Midtones a középtónusokat emeli, a Lighten Shadows pedig az árnyékos területeket világosítja. A Backlight a háttérfényben fürdő téma kiemelésére hivatott, míg az Increase kontrasztosabbá teszi a képet. A Darken Highlights még világosabbá teszi a fényes területeket, végül a Solarize kiégeti a kép színeit. A dolog akkor komolyodik, ha bekapcsoljuk az Advanced Options (Haladó beállítások) lehetőséget. Négy csúszka lesz jutalmunk, amelyekkel tovább finomíthatók a beállítottak. Módosítható a világos és sötét részek aránya (Adjust Highlights és Adjust Shadows), a középtónusok világossága (Midtone Brightness), és kontrasztja (Midtone Contrast). Hatásuk az eredeti képen ellenőrizhető. A beállított tónusgörbe a jobb oldalon jelenik meg , de csak visszajelzésként szolgál. Nem „nyúlhatunk bele”, ennyire azért még nem haladó ez a funkció.
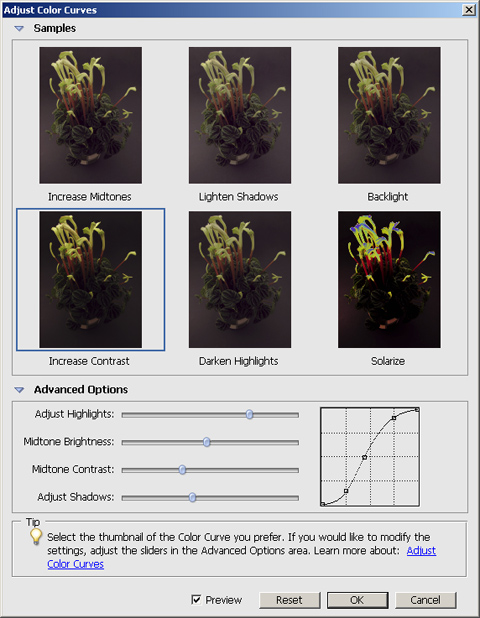
Vélemény
Bevallom egy picit több újdonságot vártam, már ami a szerkesztő részt illeti. A térképes katalogizálás és a tucatnyi látványos sablon jó móka, de nem kötnek le annyira, mint egy klónozó ecset. A Photoshop Elements 5 akkorát lépett előre a 4-es változathoz képest, mint a Photoshop CS2 a CS-hez viszonyítva. Az egyel korábbi lépés nagyobb volt, de a mostani se kutya. Telhetetlen lelkem azért örül, hogy a szerkesztő részben valóban hasznos újdonságokkal lettünk gazdagabbak. A szoftver ráadásul nem is annyira drága, hogy ne érje meg annak, aki most ismerkedik a digitális fotózással és szeretne belemerülni a fotószerkesztésbe is. Még azt is meg merem kockáztatni, hogy vékonyan, de megéri frissíteni a 4.0-ás verzióról is. Azért még alszom rá egyet.