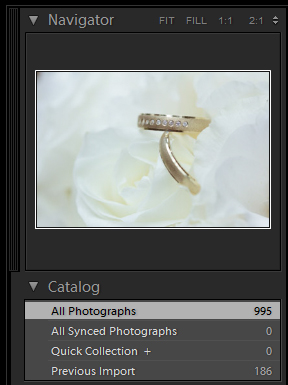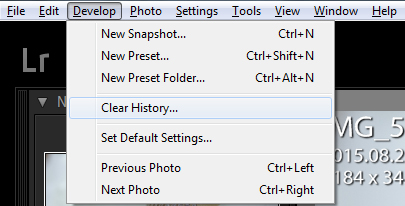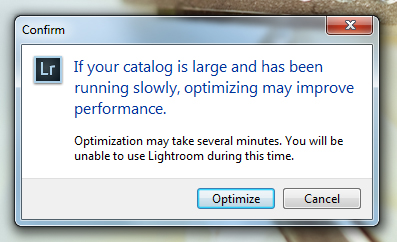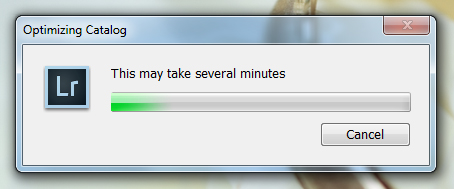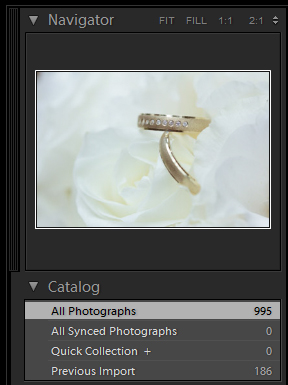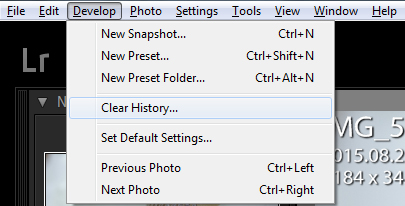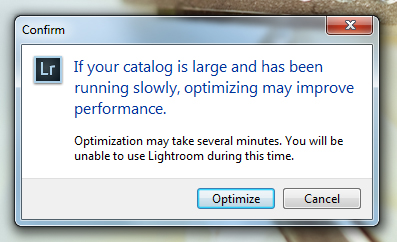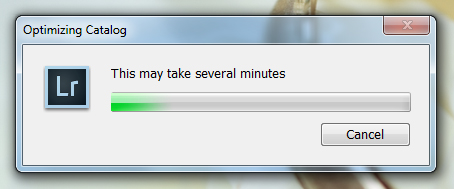A tegnapi adattárolásról, archiválásról szóló bejegyzésre érkezett hozzászólások nyomán jutott eszembe, hogy talán nem mindenki ismeri ezt a pofonegyszerű módszert, amellyel jelentős helymegtakarítás érhető el.

A Lightroom katalógus rengeteg információt tárol, olyanokat is, amikre nekünk vélhetően nem igen lesz már szükségünk archiválás után. Ha egy munkával végeztünk, az archiválás előtt érdemes lehet egy kicsit karcsúsítani a mappánk által foglalt helyet. A PSD fájlok méretének csökkentésére korábban már megosztottunk egy remek
tippet, most nézzük, mit tehetünk a Lightroommal, hogy kevesebbet igényeljen. Bizonyára sokan észrevették már, hogy kezdetben a Lightroom katalógus fájlja néhány tíz MB méretű. Később aztán ahogy dolgozunk a katalóguson, csak hízik, hízik, s könnyen több száz megabájtossá duzzadhat. Ennek oka, hogy a Lightroom eltárolja a módosításainkat (history), amelyek nem csak a katalógus fájlok méretét, de a Lightroom által igényelt memóriát is negatívan befolyásolják. Ha nincs szükségünk arra, hogy miket csináltunk egy képen, s nem szeretnénk néhány lépéssel visszább lépni (értsd: kész a kép, nem lényeges, hogy hogyan), akkor a history törlésével helyet szabadíthatunk fel. Ha egy megbízás teljes képanyagával végeztünk, érdemes lehet a teljes historytól megszabadulni, mert vélhetően sosem lesz rá szükségünk. Ennek menete a következő: 1. Készítsünk biztonsági mentést a katalógusfájlról. 2. Nyissuk meg a katalógust, s Library modulban legyen kiválasztva a katalógus összes fotója:
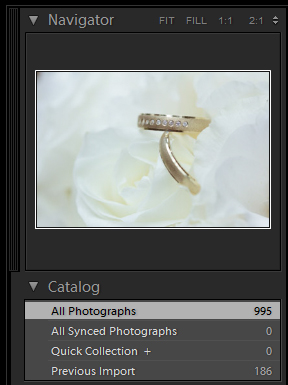
3. Lépjünk át a Develop modulba és jelöljük ki az összes fájlt (CTRL+A). Majd a Develop menü Clear History menüpontját nyissuk meg.
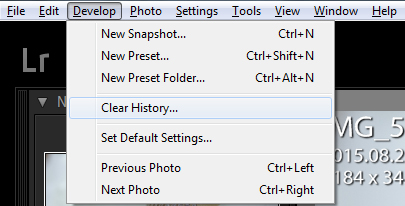
4. A felugró ablakban két lehetőség közül választhatunk: csak az aktuális képre, vagy az összes kijelölt képre szeretnénk-e alkalmazni a módosítások listáját tartalmazó history-t. Itt válasszuk a Selected Photos pontot. 5. A history törlésével a katalógusunk még nem lesz azonnal kisebb, ahhoz még optimalizálnunk kell a File/Optimize Catalog… menüpont megnyitásával.
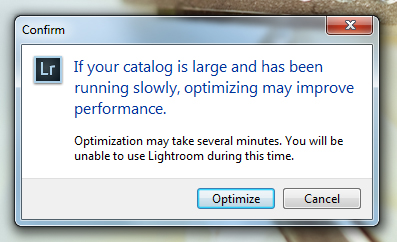
Az optimalizáció a katalógus méretétől, illetve a benne lévő képek számától (no és a gépünk, valamint háttértárunk sebességétől) függően néhány percig tart.
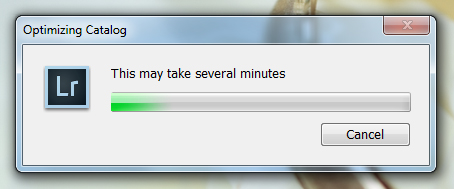
Az optimalizálást követően zárjuk be a Lr-ot, majd nyissuk meg újra az optimalizált katalógust. Ha hiba nélkül megnyílik, törölhetjük az előzőleg elmentett backup katalógust is. További hely szabadítható fel, ha az előnézeti képektől is megszabadulunk, amelyet a katalógus mappáján belül a „katalógus_név Previews” mappában találunk. Ennek mérete is több száz megabájt lehet, amelyre archiválást követően szintén nem biztos, hogy szükségünk lesz (az előnézeti képek törlése esetén a Lr úgyis újból legenerálja azokat, ha megnyitjuk a katalógust és dolgozni kezdünk benne). Jóllehet, a 20-30-40 GB-os RAW állományok mellett a 100-200-300 MB-nyi „spórolás” jelentéktelennek tűnik, a néhány mozdulattal elvégezhető művelet sok kicsi sokra megy alapon kicsit késleltetheti a háttértárunk betelését.