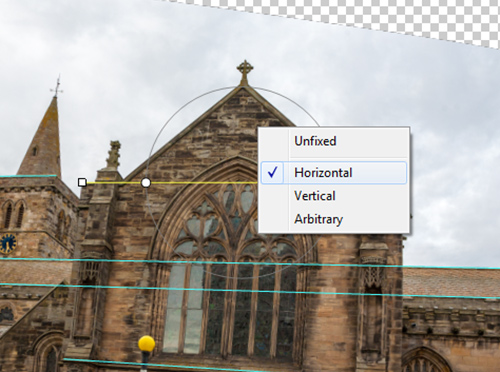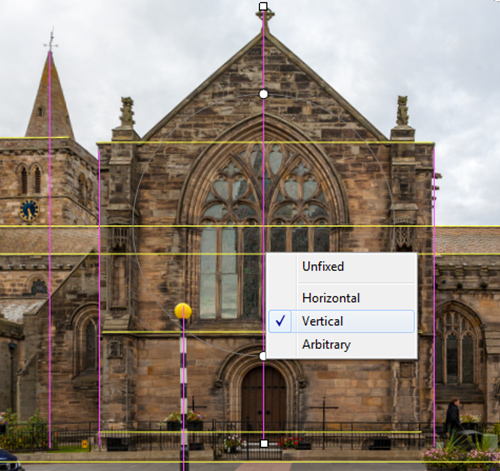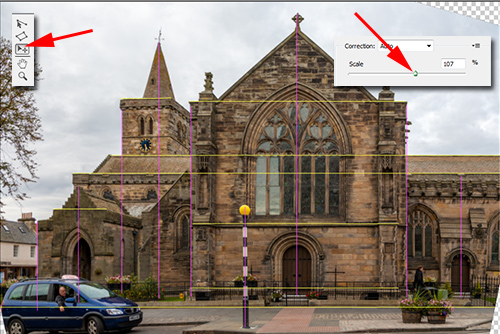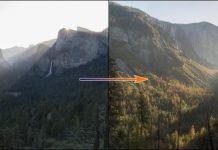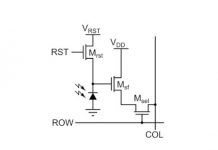Adaptive Wide Angle – Perspektíva torzulás
A probléma
Ha nagylátószögű objektívek jellegzetes képhatása az egyedi perspektíva miatt összetartó párhuzamosok. Elég egy picit megdöntenünk az objektívet, vagy nem pont szemben állni a témával és a szabályos élek máris összetartanak – nem is beszélve a közelről, extra nagy látószögekkel fényképezett templomtornyokról, magas épületekről, ahol igazán durván viszontlátjuk ezt a jelenséget. Az Adaptive Wide Angle segítségével, nem csak az optikák geometriai torzításai, de a perspektíva torzulások is egyszerre korrigálhatók.
Az alábbi fotón például láthatóan nem sikerült pont szemben állni a főtémával. Az ajtó kicsit ferde, ezen kívül a felfelé billentett objektív miatt a felső élek enyhén összefutnak. Új eszközkészletünkkel mindez nagyon egyszerűen kijavítható, egyben az apróbb geometria torzítások is megszüntethetők, valamint kismértékben vágható és eltolható is a kép. Három teendő egy menetben.

A megoldás
Az Adaptive Wide Angle munkaablakának Correction menüjéből most a Perspective módot választottuk. Ezt akkor érdemes használni, ha a kép EXIF-je nem tartalmazza a fényképezőgép és az objektív típusát, de mi tudjuk és kézzel szeretnénk beállítani. Más esetben tökéletesen megfelel az Auto mód is (a szoftver ilyenkor magától ezt választja). A Perspective módban – ugyanúgy mint a Fisheye-nál – kézzel is megadható a gyújtótávolság és a szorzótényező. Az As Shot jelölőnégyzetet választva a program automatikusan állítja be ezeket.
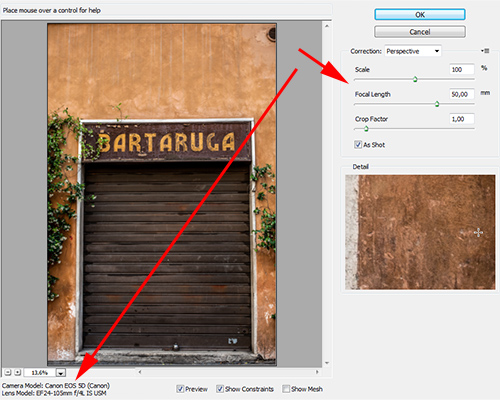
Ha perspektíva korrekciózni akarunk mindig a Constraint Toolt használjuk, mert csak ezzel lehetséges a kép tized fokonként való forgatása, döntése. A Poligonal Constraint Tool csak az előző oldalon ismertetett hordó és párna torzulások javítására alkalmas.
Ugyanúgy, mint a halszem korrekciónál, válasszunk ki egy élt, és húzzunk rá referenciavonalat, egyik végétől a másikig. Itt most elsőként a felső vízszintes élt választottuk. A vonal alatti képél egyrészt kiegyenesedik (ha görbe volt), másrészt bármerre elforgathatjuk. A forgatáshoz a vonalon megjelenő kör, és ennek két kerek fogópontja használható. Bármelyikre kattintva azonnal megjelenik, hogy hány fokos a vonal dőlése, így egyszerűen a vízszinteshez (0, és 180 fok), vagy függőlegeshez (90 fok) forgathatjuk. Nem kell azonban kézzel, az egér óvatos húzásával forgatnunk, hisz a vonalon kattintott jobb klikkel egy menüből is kiválasztható a vízszinthez (Horizontal), vagy függőlegeshez (Vertical) igazítás.
Miután tehát kijelöltük a téma felső, majdnem vízszintes élét, kattintsunk jobb klikkel a vonalra, és válasszuk a Horizontal lehetőséget. Így ami majdnem vízszintes volt, az valóban az is lesz. Tegyük meg ugyanezt a téma alsó felén, a küszöb egy élével is.
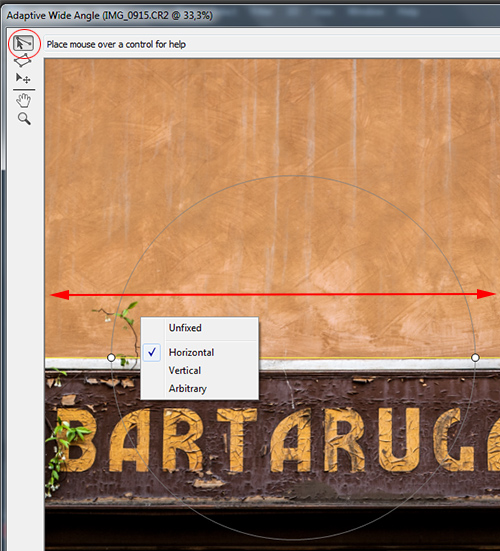
Ugyanígy működik a függőlegeshez igazítás is. Most jelöljük egymás után az ajtókeret két oldalsó élét, és mindkettőn válasszuk a Vertical igazítást.
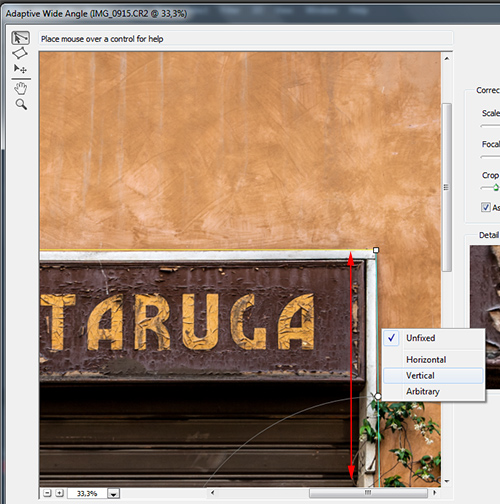
Az ajtókeret most már cseppet sem ferde, szemben lévő élei tökéletesen párhuzamosak egymással, ráadásul az esetleges geometriai torzulásokat (pl. ha hordós kicsit a kép) is automatikusan kijavított a szoftver. Ez eddig kettő egy csapásra. Most jön a harmadik mozzanat.
A képbe itt-ott néhány nem kívánt tárgy is belógott, illetve ha már ilyen szimmetrikusak vagyunk nem ártana a fő témát pont középre mozgatni.
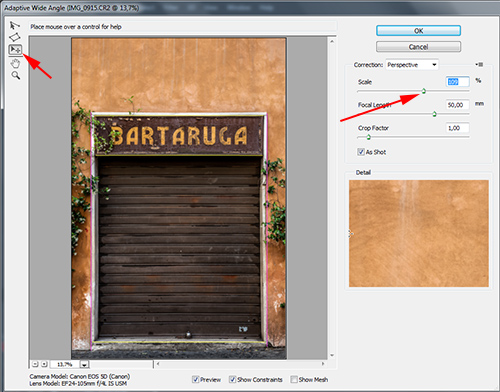
A Scale csúszkával egyszerűen beállítható a kép nagyítása, levágva a torz képszéleket, vagy amit nem szeretnénk a széleken látni. Ezután az ikonsor harmadik eszközén a sor, ami egy Move Tool (mozgató eszköz). Segítségével a nagyított beállíthatjuk a képkivágást a teljes kép tetszőleges irányú eltolásával, így pont középre kerülhet az ajtó.
Végső lépésként vágtunk egy darabot a fotó unalmas tetejéből, így egy szépen komponált, torzításmentes fotót kaptunk végeredményül.