Field Blur
Cikksorozatunk előző részében megismertük a legújabb Content-aware eszközöket, essünk neki a megújult Blur funkciónak.
A Blur, vagy magyarul Elmosás a képszerkesztő szoftverek egyik alap funkciója. Gyakorlatilag egyidős a Photoshoppal, melynek egész korai változataiban is használható volt. Az ismert képszerkesztő azonban sokáig elég mostohán bánt ezekkel a filterekkel. Jó, persze ott volt nekünk a Gauss életlenítés, és kaptunk mindenféle, mozgást vagy zoomolást „imitáló” elmosásokat is, de egy jó darabig verzióról verzióra ezekkel kellett beérnünk. Az elmosás sokkal inkább egy effektus volt, mintsem a digitális fotószerkesztés hatékony eszköze.
A valódi fotókon is megjelenő életlenséggel való játékot, vagy inkább ennek illúzióját a CS verzió megjelenésével és az ezen belül elérhető Lens Blurrel kapta meg a digitális fotós társadalom. Itt már nem csak egyszerű életlenítésről volt szó, hanem egy rengeteg beállítást kínáló, a lencsék élethű elmosását utánzó szűrőről, amit akár mélységi maszkkal is kombinálhattunk, tökéletes, de azért mű mélységi életlenedést hozva létre. Mellette olyan egyszerűbb, de jól használható szűrők is megjelentek, mint a Shape, Box, vagy a homogén felületeket elsimító Surface Blur.
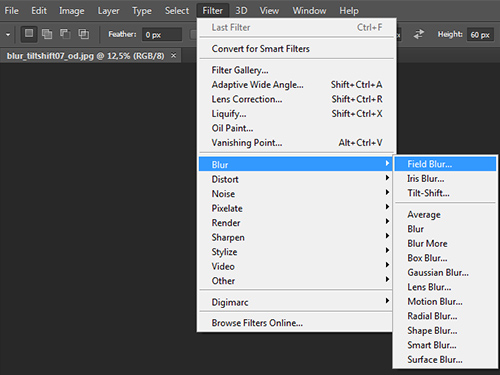
A Photoshop CS6 ismét az elmosó szűrőkre koncentrál, hiszen egy teljesen új szűrő csoport jelent meg az új változatban, melyeket a Blur almenün belül is külön találunk. Nevük: Field, Iris és Tilt-Shift Blur (összefoglaló néven Blur Gallery), melyből azért már sejthető, hogy megint a fotókon megjelenő valódi életlenségi effektek utánzására helyezték a hangsúlyt a Photoshop programozói.
A három elmosó szűrő egyik fő sajátossága, hogy közös kezelőfelületet kaptak, így akár kombinálhatók is egymással. Használatukba nem fog senki belezavarodni, csak minimális (de elégséges) alakítgatási lehetőséget kapunk. A következőkben három példán keresztül is átfutunk a velük kapcsolatos lehetőségeken. Persze ahogy az összes többi szűrő, úgy ezek sem csak egyféle feladatra használhatók. Bármit kombinálhatunk bármivel. Példáink csak hasznos oldaluk egy-egy szeletét emelik ki.
Az ötlet
Megpróbálunk ezen a képen csak az igéző tekintetre koncentrálni, a többi részt pedig elmosni. Az előző szoftver verziókban a leggyorsabban egy elliptikus kijelöléssel, majd ennek elmosásával juthattunk olyan gyorsmaszkhoz, mely a szem területét egy elmosás után is élesen hagyta a kép más részeit viszont mosta. Sajnos ez kissé hosszadalmas előkészítést igényelt, ráadásul a kijelölt területen kívüli részt csak azonos elmosási erősséggel életlenítettük.
A megoldás
A Field Blurrel nem feltétlenül kell vacakolnunk a kijelöléssel, vagy maszkokkal, és a kép több pontján, különböző erősségű életlenséget hozhatunk létre.
A Field Blurt a Filter/Blur menün belül találjuk, rögtön az első opcióként. Megnyitva egy teljesen új munkaablak jelenik meg a fotó teljes méretű, nagyítható nézőképével, jobb oldalt pedig a beállításokkal.
Ha a kép egy pontjára kattintunk azonnal elmossa az egész fotót a szoftver – jobbra látható is, hogy 15-ös mosási erősséggel. A kijelölt ponton egy új gyorsvezérlő is megjelenik. A közepébe kattintva és húzva, bárhová átmozgathatjuk a képen, a szélén lévő kör alakú sávon pedig beállítható az elmosás erőssége, mely a jobbra lévő csúszkáról is leolvasható. Egy sima Delete billentyűt ütve azonnal törölhető a kijelölt gyorsvezérlő, és vele együtt az életlen folt. A mosás erőssége 0-500 között állítható.
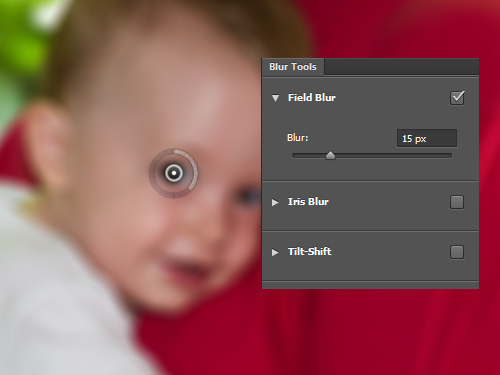
Példánkban az elsőként kijelölt pont lesz a kép élesen maradó területe, ezért a csúszkát 0-ra állítottuk. Ezt követően néhány kattintással több hasonló referenciapontot jelölünk ki a képen. Melyek mindegyikén külön állítható az életlenség mértéke. Ezeket már tetszés szerinti elmosásra állítjuk, vagy 0-án hagyva élesen hagyhatjuk a környékét.
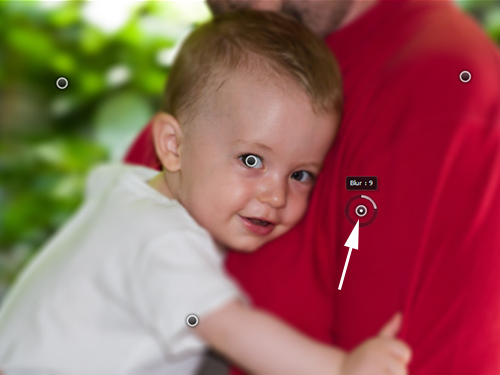
Egy apró trükkel gyorsan visszaellenőrizhető, hogy a fotó mely területei milyen mértékben élesek vagy életlenek. Csak nyomjuk le és tartsuk nyomva az M billentyűt és a kép azonnal egy gyorsmaszká változik, melyen a sötétebb területek az élesebb, a világosabbak pedig a mosottabb képrészeket mutatják. A maszkon azonnal látszik, hogyan viszonyulnak egymáshoz a beállított életlen (vagy épp éles) foltjaink. Mint látható a foltok méretét az határozza meg, hogy milyen közel helyezkednek el egymáshoz, és milyen mértékű az elmosási erősségük.
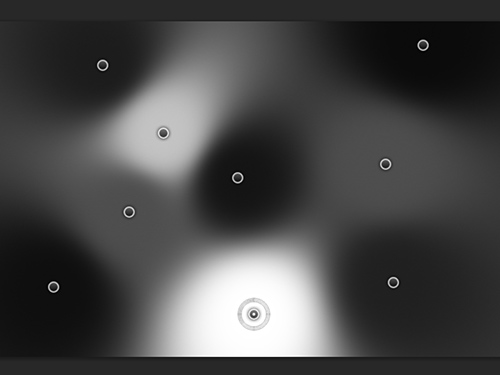
Akad még egy beállító palettánk, mely a Blur Gallery mindhárom szűrőjénél elérhető, ugyanazokkal a beállításokkal. Ez a jobb oldali sávon lent található Blur Effects (ha nem aktív csak kattintsunk a címfülre). A Blur Effects palettán a Bokeh, vagyis az elmosás jellegzetességei állíthatók. A Light Bokeh segítségével világosíthatunk a mosott részek csúcsfényes területein, akár „kilyukasztva” a fotót. A Bokeh Color ugyanezen foltok színezetét erősíti, így javítva az élethűséget, és imitálva egy valódi lencse hatását. A Light Range segítségével beállítható a fenti két csúszkával módosított árnyalat tartomány.
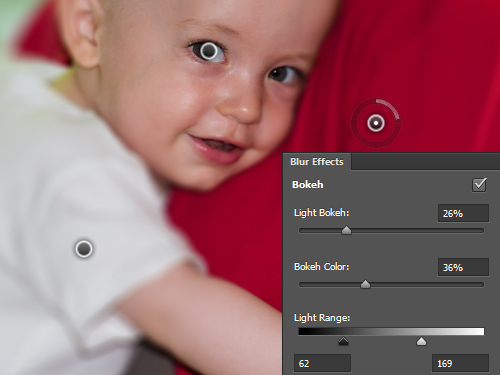
Miután mindent tetszésünk szerint beállítottunk a munkaablak tetején lévő OK gombbal véglegesíthető az effektus. Példánkban több pontot életlenítettünk a képen különböző mértékben, míg a szem és a kéz környékét élesen hagytuk, két külön (0 elmosási erősségű) jelölőponttal.
Amire nem jó
Ügyesen elmoshatjuk a kép kiválasztott részeit ezzel a módszerrel, nagyjából tetszésünk szerint alakítva a fotó életlen és éles területeinek arányát. Mondom, „nagyjából”. Egy részletesebb fotónál tökéletes mélységélesség kontrollra nem alkalmas ez a szűrő, hiszen ahhoz nem ártana egy mélységi maszk, vagy az előtér és háttér területeinek precízebb elkülönítése. Mindez persze itt is lehetséges, hiszen a Blur filterek alkalmazása előtt kijelölhetünk egy területet, vagy elpepecselhetünk a rétegmaszkkal, de akkor munkában és időben nagyjából ott tartunk, mint a Photoshop korábbi verzióinál. Az új Blur lehetőségek elsősorban egy kreatív, szabadon alakítható és gyors életlenítési módszerekkel gazdagítják a szoftvert. A háttér külön elmosása csak nagyobb, foltszerű témáknál lesz hihető. Ha kezdő ül neki a feladatnak gyors sikerélmény lesz jutalma, a profi számára pedig egy újabb út a kívánt hatás eléréséhez.








