Apple Aperture 1.1.1
Sokunk számára teljesen természetes, hogy az exponálás után a képek feldolgozása során akár fél tucat szoftvert is használunk mire minden a képpel kapcsolatos feladatot elvégzünk. A dolog a képek áttöltésével, majd kategorizálásával kezdődik, majd jön a RAW fájlok feldolgozása, konvertálása, archiválása és az elkészült képek továbbítása (feltöltése) vagy nyomtatása. Évek alatt valószínűleg mindenkinek összegyűlt egy csokorra való szoftver a számítógépén, ami a felsorolt feladatok valamelyikét remekül ellátja.
Milyen jó is lenne, ha mindent egy helyen lehetne megoldani és nem kellene egy csomó szoftverrel bajlódni. Ma az élet egyre több területén ismerik fel a fejlesztők az egyes lépések felfűzésének és egységes támogatásának előnyeit, így természetesen a digitális képfeldolgozás területén is megfigyelhető ez a mozgolódás.
Cikkünk alanya ezúttal az Apple profi fotósoknak szánt terméke az Aperture, illetve a szintén profi felhasználóknak készült MacBook Pro notebook 15,4″-es LCD-jű, 2 GHz-es órajelű változata. Az Aperture leírása szerint kiválóan illeszkedik abba a stratégiába, amit az Apple tűzött ki magának, miszerint aki Apple számítógépet vesz, az egy komplett, jól használható rendszert kapjon. Az Aperture ugyan nem ingyenes, mint az otthoni felhasználáshoz szükséges iLife, cserébe egy csomagban kínál mindent, amire az Apple szerint a hivatásos fotósoknak szükségük lehet.
Apple Aperture 1.1.1
Az Apple Aperture kezelőfelülete alapján nagyon nehéz megmondani, hogy mik azok a fázisok a munkafolyamat során, amiben a szoftver segítséget tud nyújtani, így nem volt egyszerű a program tudásának feltérképezése sem. A látszólagos kuszaság hátterében nyilván az áll, hogy nem akarták megkötni senkinek sem a kezét, így minden felhasználó olyan felületet és olyan nézetet választ magának, amiben a leginkább hatékonyan tud dolgozni. Ami jó a bevett szokásokkal rendelkező profiknak, az nehézséget okozhat a saját munkamódszereiket még csak most alakítgató kezdőknek vagy a filmes korszakból még csak félig meddig átcsábított fotósoknak, hiszen ahelyett hogy megmondanák nekik mit hogy kell csinálniuk, itt keményen ki kell próbálni mindent.
A magam tapasztalatai alapján a munkafolyamatot a következő lépésekre osztottam:
- Képek importálása a rendszerbe (új projektként)
- Képek rendezése a projekten belül (osztályozás, kategorizálás, stb.)
- Képek korrekciója, javítása
- Képek exportálása
- Képek archiválása
Ezen kívül van még egy feladat, ami általában nem egy konkrét projekthez köthető, hanem bármikor később felbukkanhat: képek keresése.
Az Apple szerint az Aperture ezekre a feladatokra mind kínál megoldást.
Képek importálása
Az Aperture indítás után néhány másodperccel már munkára fogható, ami kellemes meglepetés a legfrissebb Photoshop lassúságához szokott felhasználónak. Friss telepítés után induláskor azért kapunk segítséget. A megjelenő ablakban a következők közül választhatunk:
- gyors bemutató
- iPhoto könyvtárak importálása
- gépen lévő fotók importálása
- memóriakártyán lévő fotók importálása
- program sima indítása
Persze ha nincs szükség ezekre az opciókra, akkor az ablak megjelenése letilthetó.
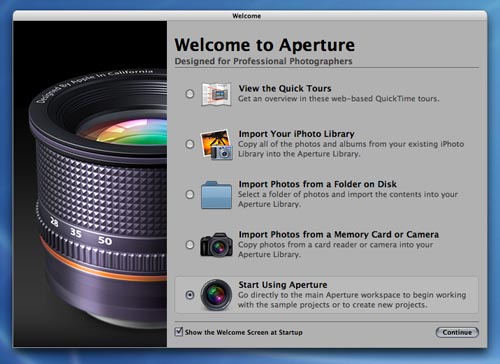
A képek importálása – ahogy majdnem minden az Apple szoftverekben – nagyon látványos, animációkkal színesített folyamat. A betett kártyán lévő képek az Apple által mindenütt hangoztatott sebességgel jelennek meg az ablakban, még akkor is, ha 15-20 MB-os RAW formátumú képekről van szó (mondanom sem kell, hogy a munkafolyamatok jelentős részének csak RAW állományok használatakor van jelentősége).
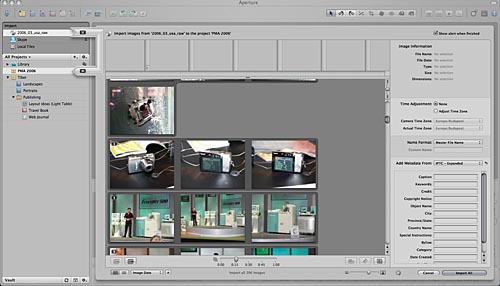
az Apretureben az importálás is olyan látványos, mint az Apple gépeken általában minden
Az Apple Aperture egyik általam örömmel fogadott szolgáltatása, hogy már a képek importálásakor megadhatók a szabványos IPTC metaadatok, amiknek a használatát a legtöbb ügynökség már teljesen magától értetődőnek veszi. Az elhatározáson túl, hogy ezeket a jövőben mindig kitöltöm a képeimnél, még sosem jutottam, mert összességében mindig túl fáradságos feladatnak ítéltem a dolgot. Bár a munkát itt sem ússza meg az ember, de legalább a minimális adatok (fotós neve, cégnév, általános copyright szöveg, stb.) akkor is bekerülhetnek a képek mellé, ha külön nem csinálok a fotókkal semmit. Hogy a rendszer ezeket a fájlokat hova menti, azt megrögzött PC felhasználóként nem nagyon tudtam kibogarászni, de az Apple állítása szerint a szoftver az eredeti RAW fájlokba nem ír, ezért ezek az adatok csak valami külön adatfájlba kerülhetnek. (Itt meg kell említeni az Aperture egyik hátrányát, hogy a fájlokat egy speciális csomag fájlba menti, amiben fájlrendszer szinten nem érhetők el a fotók, így az importálás után a képek csak az Aperture-rel kezelhetők.)
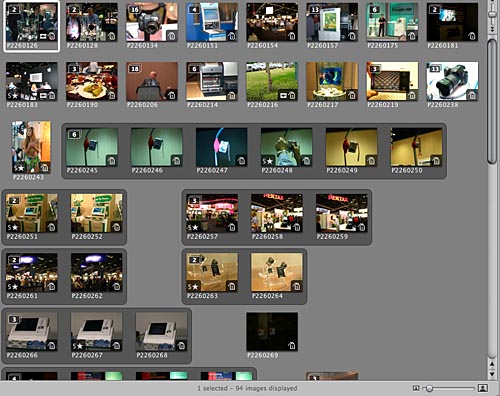
A képek téma szerint automatikusan vagy kézzel is csoportosíthatók”
A másik nagyon látványos és valószínűleg nem csak nekem hasznos szolgáltatás, hogy a képek már az importáláskor kisebb csoportokba rendezhetők. Ez akkor lehet hasznos, ha egy témáról több fotót is lőttünk, de igazából minden sorozatból csak 1-2 képre lesz szükségünk. Automatikus csoportosításnál az Aperture az egyidőben készült fotókat teszi egy csoportba. Az összetartozó képek közt megengedett legnagyobb időbeni távolság a képernyő alján lévő csúszkán állítható. Kis csúsztatgatás és a képek ugrálnak is be a megfelelő csoportba. Persze ez is csak annyira tökéletes, amennyire mi vagyunk, így szükség lehet a kézi csoportosításra is. Több száz fotónál ez már nem annyira jó móka, ráadásul az általam kézenfekvőnek tűnő drag-and-drop megoldás itt (és az Aperture legtöbb ablakában) nem használható.
Két mag ide vagy oda, az importálás a MacBook Pro számára is komoly feladat volt. A múltkori Aperture bemutatón demonstrálta az előadó, hogy a számítógép a képek mozgatása során is jól használható marad, de most már értem, hogy a beolvasás alatt az előadó miért inkább beszélt és nem dolgozott a gépen. Tény, hogy a rendszer nem merevedik le és nem áll meg az élet, de olyan szinten belassul, hogy a megnövekedett reakcióidő miatt érdemi munkára a számítógép az importálás végéig használhatatlan. A feladat nagyságának másik bizonyítéka, hogy az importálás alatt teljes fordulatra kapcsolt a gép ventilátora is, amit ezen kívül csak az exportálással sikerült elérni. A kb. 300 darab Olympus E-300 RAW fájl DVD lemezről való importálása így 14 perc és 15 másodperc volt.
Képek rendezése
A beolvasott képek osztályozása, rendezése az első olyan feladat, ahol a felhasználónak ki kell találni, hogy hogyan szeret dolgozni. Az Apple Aperture több különböző képernyő elrendezést is kínál, ráadásul mindezt cifrázhatjuk is egy külső monitor csatlakoztatásával. Mivel általában PC-n is két monitort használok, kézenfekvő volt, hogy itt is egy ilyen elrendezést próbáljak kialakítani.
Lehet, hogy a rendelkezésre álló idő, vagy a türelmem volt kevés, de sok próbálgatás után sem találtam olyan megoldást, amivel hatékonyan ki tudtam volna használni a dupla monitorból eredő előnyöket (nem úgy most, a cikk írásakor).
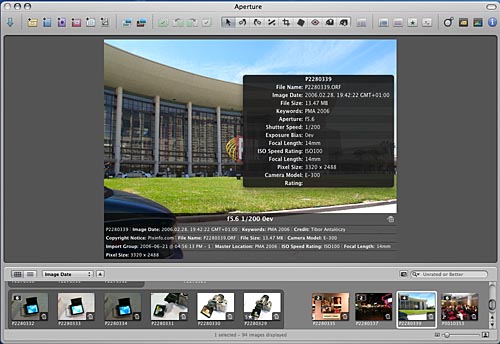
ha az egér a kép fölött áll, akkor megjelennek a legfontosabb adatai (a szolgáltatás kikapcsolható)
Ha az ember megtalálta a megfelelő beállítást (nekem az alul filmcsík imitáció, fent fit-in megjelenítés és nagyító használat jött be a legjobban), akkor indulhat a képek osztályozása. Hamar rájöttem, hogy ha nem akarok megőrülni az egérkattintgatásban, akkor meg kell tanuljam a legfontosabb billentyűparancsokat. A legfontosabbak ezek közül is a nagyító ki-be kapcsolása, a képcsoportok kibontása, az 1-5 csillag jelölés illetve elutasítás és a csoporton belüli legjobb kép, az un. Pick kiválasztása.
Miután ez megvolt, a képeken már viszonylag egyszerűen végig tudtam menni és minden csoportból ki tudtam választani a legjobban sikerült fotókat, amelyeket némi igazítás után a cikkeimben is fel tudnék használni (a próbához az idei PMA-n készült fotóimat választottam). A Pick mindig a csoport első képe, de a képek a csoporton belül is mozgathatók. Kár hogy ez a funkció sem érhető el drag-and-drop módszerrel.
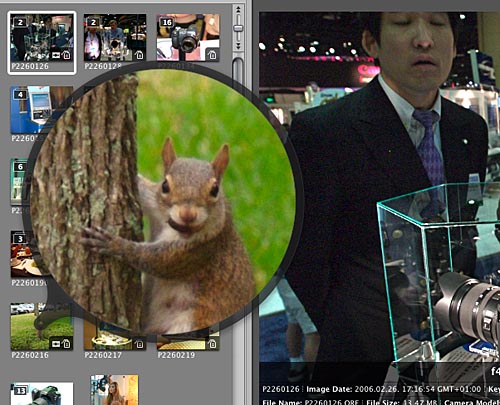
nem sok szoftver nyújt olyan jó nagyító funkciót, mint az Apple Aperture
Az Apple Aperture egyik leglátványosabb eleme minden eddigi dicséretem ellenére a nagyító. A mutatós „lencse“ a szoftver bármelyik felületén használható, egyedüli feltétel, hogy kép legyen alatta. Így akár a filmcsík képeinek a részletei is megnézhetők 100%-os vagy nagyobb nagyításban anélkül, hogy meg kellene nyitnunk őket. Ez látszólag öncélú dolog, de hasznos lehet, ha egy képen dolgozunk, de szeretnénk megnézni hogy a kiválasztott képhez képest egy adott részlet hogy jelenik meg egy másik képen. A rendszer akkor értékelhető igazán, ha nem felejtjük el, hogy nagy méretű RAW fájlokkal van dolgunk.
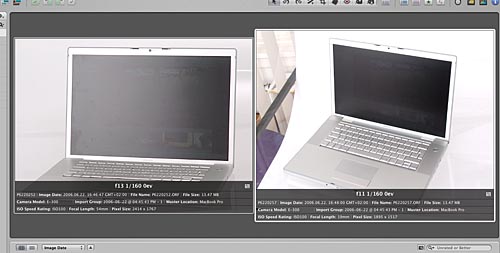
Az Aperture összehasonlítás funkciója kimondottan hasznos, ha az ember megtanulta jól használni
Minden Aperture bemutatóban nagy hangsúlyt fektetnek az Apple szakemberei a szoftver összehasonlító funkcióira. A fícsör lényege, hogy egy képernyőre több kiválasztott kép is feltehető, hogy könnyen kiválasztható legyen a 2, 4 vagy akár 10 fotóból az, amelyik a legjobban sikerült. Ezt a sokszor nehéz munkát szinkron nagyítás (amikor egy kép nagyításakor és képrészlet kiválasztásakor az összes többinél is változik a nagyítás és a mutatott képrészlet) is segíti. Ez az egy feladat, ahol talán hasznos lehet az Aperture több képernyős szolgáltatása.
Képek korrekciója
Mivel az Apple mindenütt hangoztatja, hogy ez egy workflow szoftver, nem pedig a jól bejáratott Photoshop vetélytársa, féltem hogy sok alapvető szolgáltatást nem is tesznek bele. A szoftver első változatai után megjelent negatív kritikákat olvasva valószínűleg ez így is volt, de a hiányosságokat szerencsére gyorsan pótolták (mivel nem láttam korábbi verziókat, az 1.1.1-es változatot azokkal nem tudom összehasonlítani). Ma az állítható paraméterek skálája csaknem olyan széles, mint az általam megszokott Adobe Camera Raw (ACR) modulban. Az Adjustment panel (a dokkolt listák a kis hely miatt szerintem átláthatatlanok) a következő szekciókat tartalmazhatja:
- vörös-szem eltávolítás
- foltozás
- elforgatás
- kivágás
- expozíció korrekció
- szintek (levels)
- csúcsfények és árnyékok
- fehéregyensúly
- monokróm mixer
- színes monokróm
- szépia
- zajcsökkentés
- élesítés
Ezek közül mindig csak annyi látszik, amennyire szükségünk van, amit nem akarunk használni az vagy meg sem jelenik vagy egy mozdulattal eltávolítható.
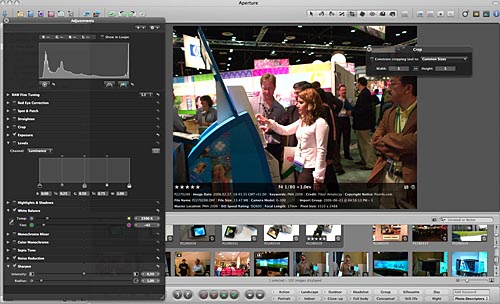
A bal oldalon látható szürke táblára lehet feltenni az összes képmanipuláló csúszkát
Az Aperture másik gyakran emlegetett jellemzője, hogy a beállított módosítások az eredeti fájlt nem érintik, mivel a módosításokat nem módosított kép, hanem paraméter formájában tárolja. Így a beállítások (akár egy képkivágás is) az időben utána történt korrekciók után is módosíthatók vagy visszavonhatók. (Persze aki használta már az ACR modult vagy más RAW feldolgozó szoftvert, annak ez nem újdonság.) Munkafolyamat alkalmazásként az Aperture azonban képes egyben kezelni több külön mentett változatot is egy eredeti képről anélkül, hogy az eredeti fájllal bármi történne. Hasznos lehet ez olyankor, ha például egy képet a fotós szépia képnek álmodik meg, el is készíti a barnított felvételt, majd a megrendelő jelzi, hogy minden jó a képen, de ő jobban örülne, ha a kép színes lenne. A fotós ilyenkor készít egy másolatot a szépia változatról és törli a színszűrőt, így lesz egy azonos kivágással készült, de színes felvétele, ami a szépia változattal együtt is megmutatható a megrendelőnek. Persze némi odafigyeléssel mindez korábban is megoldható volt, de ki ne járt volna már úgy, hogy egy mozdulattal felülírt egy eredeti vagy egy másik célra szánt már kész verziót. Az igazán szép persze az, hogy az Aperture-ben minden verzió csak egy XML adatcsomag, ami a forrás fájl 10-20 MB-os méretének mindössze töredéke, néhány KB (hiszen a fájl csak a reprodukálható módosítások leírását tartalmazza).
A cikkírásnak ezen a pontján sikerült egy olyan szituációt előállítani (Word és Aperture futott egymás mellett a gépen), hogy percekig csak egy forgó színtárcsát láttam, miközben a gép sem az egérkattintásra sem pedig a billentyűkombinációkra nem reagált. A vége egy teljesen váratlan rendszerújraindulás lett. A cikkem a Word automatikus mentésének köszönhetően megmenekült.
Amit a képek korrekciójáról meg akartam említeni és a rendszer összeomlása előtt ki akartam próbálni az a beállítások másolásának lehetősége. Gyakori szituáció ugyanis, mikor egy képsorozat minden képe kb. azonos módosításokat kíván. Az Apple Aperture lehetővé teszi, hogy egy jól beállított kép módosításait egy mozdulattal átvigyük akár a sorozat összes többi képére, így megúszható, hogy minden képet egyesével javítgatni kelljen. Persze a lépés után a többi kép még finomhangolható, hiszen általában minden kép egyedi.
Az egyes modulok működésének ismertetését kihagynám, mert azokkal egy egész könyvet meg lehetne tölteni. Többségük nagyon remekül használható és nagy segítség ahhoz, hogy a képeinkből a lehető legtöbbet hozzuk ki. Az ACR-rel összehasonlítva nyilván lehet hiányosságokat találni (nekem leginkább az objektív hibáinak javítása hiányzott), de a legfontosabb feladatokra az Aperture megoldásai bőven megfelelőek.
A cikkben most egy olyan résznek kellene következnie, ahol megvizsgálom, hogy miként dolgozik együtt az Aperture és a Photoshop. A gépen érthető módon nem volt Photoshop, így egy próba verziót az Adobe honlapjáról kellett volna letöltenem. De miután sokadszori próbálkozásra sem sikerült belépnem (ezt minden alkalommal eljátszom, mert az Adobe rendszere teljesen idióta), letettem a művelet kipróbálásáról.
Képek exportálása
Ebben a részben alapvetően négy dologról beszélhetünk:
- átvilágító asztal
- fotóalbum
- honlap
- exportált képek
Az Apple Aperture munkafolyamat szoftverként a készre szerkesztett fotókat képes honlapra vagy nyomtatható fotóalbumba rendezni. Bár látszólag ezek inkább otthoni felhasználóknak való funkciók, biztos vagyok benne, hogy sok esetben a profi fotósok is megtalálják ezeket a feladatokat saját munkafolyamataikban.
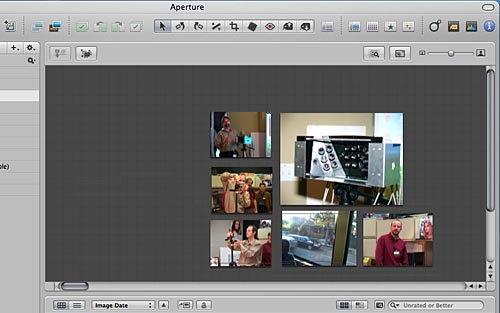
Light table
Az átvilágító asztal az én munkám során kevés hasznos funkcióval jár, de gyanítom hogy jól használható lenne, ha ügyfeleknek kellene megmutatnom menet közben a képeket. A fotók kb. úgy rendezhetők, mint egy valódi asztalon, azzal az extrával, hogy bármikor bármelyik kép átméretezhető. A végeredmény megmutatható a számítógépen, de pdf-be vagy papírra is kinyomtatható. Számomra talán a lighttable használata volt a legkevésbé érthető. Például:
- nem tudtam egy csoportból tetszőleges képet az asztalra tenni, mindig a pick volt látható;
- ha egy képet töröltem az asztalról, akkor törölte az egész csoportot a kiválasztható képek közül
Aki nem akar a képek elrendezésével sokat bajlódni, annak ott az indexkép funkció. Az Aperture megadott oldalszámra vagy sor és oszlopszámra is képes optimalizálni az indexet, ami ismét jó példa arra, mennyire nem akarta az Apple megkötni a felhasználók kezét.
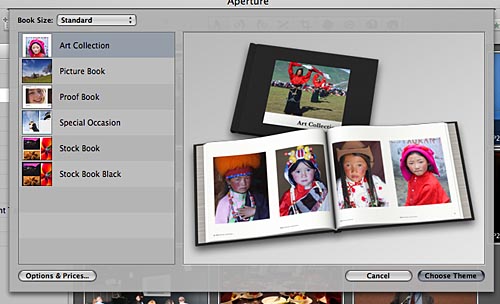
album minták
Bár árérzékeny kis hazánkban kevesen fizetik meg, de nagyon szép emlék lehet egy esküvőről egy profin összeállított fotóalbum. Mivel szigorú költségvetés a legtöbb projektnél nem teszi lehetővé profi grafikus alkalmazását, az egyetlen megoldás, ha előre gyártott sablonokból gazdálkodunk. Az Aperture bőven tartalmaz ilyet az album generátorban.
A honlapkészítő szolgáltatás az indexkép generátorhoz hasonlít, a végeredmény azonban nem egy nyomtatható, hanem egy navigálható album. Az elkészült lapokat a fotós felteheti a saját honlapjára, vagy a minden Macintosh felhasználó által elérhető .Mac felületre.
Természetesen az elkészült képek egyszerű képfájlként (JPEG, TIFF) is exportálhatók.
Backup
A backup funkciót az Aperture-ben a Vault nevű tárolási módszer valósítja meg. A géphez csatlakoztatott külső meghajtókon (de akár a gépen is, csak annak nem sok értelme van) korlátlan számú Vault hozható létre, amibe a Library tartalmát szinkronizálhatjuk. A művelet után a külső merevlemez mehet a szekrénybe, vagy biztonságosabb helyre. Ez a megoldás a gép merevlemezének sérülése esetén nyújt megfelelő védelmet, ha vállaljuk, hogy az összes munkánkat a gépen tartjuk.
Archiválás
Aki évente több tízezer felvételt készít, az szerintem az egy hónapnál régebbi fotókból csak a legjobbakat tartja a saját gépén, a többit archiválja. Ahogy néztem, erre a feladatra az Apple Aperture nem kínál megoldást. A súgó ugyan definiálja az archiválás fogalmát, de hogy azt hogy lehet a rendszerben megtenni, arra nem jöttem rá. Pedig nincs az a szabad lemezterület, amit a profik tele ne tudnának fotózni. Az exportálásnak pedig az az általam felfedezett, Aperture által kínált legideálisabb módja, ha a projektet exportáljuk egy fájlba és azt DVD lemezre. A rendszer akkor bukik meg először, ha a projekt nem fér rá egy lemezre.
A számomra legmegfelelőbb megoldás az lenne, ha a szoftver egy kis felbontású képet tárolna adatbázisban (a kép minden egyéb adatával, címkéivel meg osztályzataival) minden fotónkról, majd a régi képek eredetijeit a DVD-re való mentés után le lehetne törölni a rendszerből. Így az archívum egyben kereshető és csak a kiválasztott képeket tartalmazó lemezeket kell elővenni. Ilyen megoldást azonban az Aperture nem kínál.
Keresés
A képek közt keresni az Aperture keresőjével szinte bármire lehet, ami szövegként vagy számként eltárolható. Így természetes, hogy a képekhez rendelt kulcsszavakra, vagy a fotókhoz rendelt csillagok számára lehet szűrni. Viszont ma már az is elvárható, hogy az EXIF és az IPTC adatokra, illetve a készítés dátumára is lehessen keresni. Az Apple Aperture mindezeket tudja. Így könnyen megkereshetők a 2005 decembere és 2006 márciusa közt nagy látószögű objektívvel készült 5 csillagos fotók.
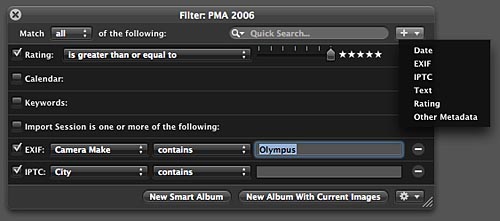
a keresési feltételek közé EXIF adatok is bekerülhetnek
Okos dolog, hogy a keresések mappaként elmenthetők. Az így létrehozott mappák a keresés mindenkori aktuális eredményét tartalmazzák. Ha szorgalmasan paraméterezzük a képeinket, és okosan hozzuk létre ezeket a keresési feltételeket, akkor ezzel a módszerrel nagyon hasznos gyűjtemények hozhatók létre.
Összefoglalás
Ha nagyon röviden kellene összefoglalnom, akkor azt mondanám, hogy nem voltam elájulva attól amit az Aperture nyújtott. Tele van remek gondolatokkal, amit a program eddig tud az szuper, de a sebességen és néhol a kezelőfelületen még csiszolni kell. Ha ezeken javítanak, és az archiválás is bekerül a munkafolyamatba, akkor már valóban jó munkafolyamat szoftver lehet. Egyelőre azonban nekem még mindig kényelmesebb a saját fájlkezelés és a Photoshop beépített RAW konvertere.
A cikk második oldalán magát a gépet, a Mac Book Pro-t próbálom röviden bemutatni.








