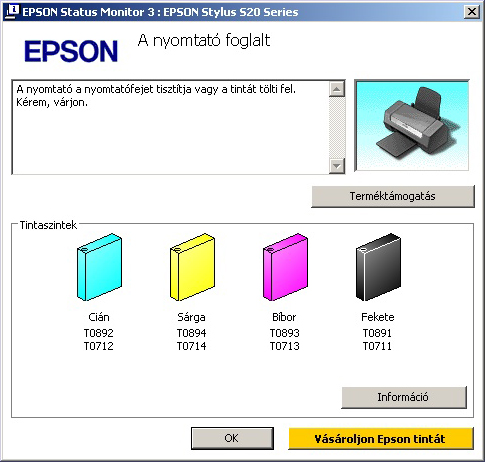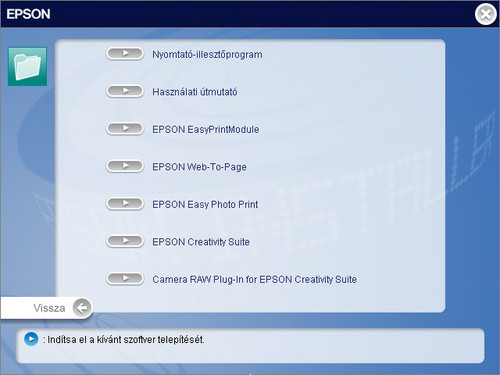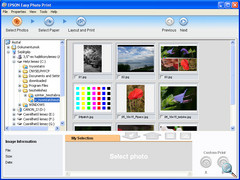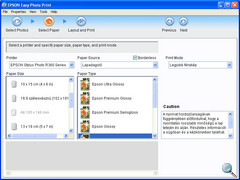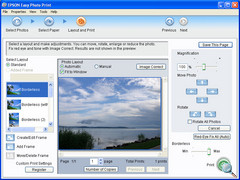Külső
Bevezető
Az Epson tavaly új nyomtatógenerációt mutatott be, melyek a Stylus S illetve Stylus Photo S család tagjai. Az új sorozatban belépőszintű általános nyomtatók, illetve multifunkciós készülékek egyaránt szerepelnek, a kifejezetten fotók nyomtatására készült darabok között egyelőre nincs S jelű.
Az Epson Stylus S20 az általános célú, így belépőszintű nyomtatók tagja. Alacsony, 20e Ft alatti ára miatt csábító ajánlat lehet, kategóriája miatt viszont csak akkor érdemes ilyen készülék megvásárlásába vágni, ha a fotónyomtatás csak sokadrendű feladat.
Az Epson Stylus S20-ban annak ellenére találunk színenként cserélhető tintatartályokat, hogy belépőszintű készülékről van szó. Ez a HP-n nevelkedett felhasználóknak meglepő lehet, de aki ismeri az Epson világát, már tudja, hogy ennek a gyártónak minden terméke színenként cserélhető tintatartállyal rendelkezik. A gazdaságos nyomtatás tehát itt nem csak a prémium kategória extrája, ezt minden Epson felhasználó magáénak tudhatja.
A Stylus S20-hoz a következő DURABrite Ultra tintát tartalmazó cartridge-ek kapjuk:
- T0891: fekete, 5,8 ml
- T0892: cián, 3,5 ml
- T0893: bíbor, 3,5 ml
- T0894: sárga, 3,5 ml
Érdemes megfigyelni, hogy viszonylag kis mennyiségű tintát kapunk a géphez. E patronokon kívül nagyobb kapacitású T0711, T0712, T0713 és T0714 jelzésű tintatartályokat is vásárolhatunk, melyek 7,4 illetve 5,5 ml-esek.
A 90 fúvókát tartalmazó Micro Piezo fej segítségével legjobb minőségben 5760×1440 dpi optimalizált felbontást érhetünk el, a tintacseppek mérete minimum 4 pl (pikoliter). Ez sejteti, hogy a Stylus S20 fő csapásiránya nem a kiváló tónusátmeneteket igénylő fotónyomtatás lesz.
A készülék maximum A/4 méretű lapokra képes nyomtatni.
A belépőszintű modellnél extraként említhetjük a színenként cserélhető tintákat. Más extráról viszont nem beszélhetünk, hiszen nincs sem kártyaolvasó, sem LCD, sem hálózati bemenet.
A nyomtatás sebességének gyári adatai: A4 dokumentum vázlat módú nyomtatásnál: fekete-fehér 26 lap/perc, színes: 14 lap/perc, 10×15 cm-es fotó vázlat minőségű nyomtatásnál 89 mp.
A fenti nyomtatási sebességek a leggyengébb minőségre vonatkoznak!
Külső, design
Az Epson Stylus S20 hasonlóan egyszerű és puritán, mint a Hp Deskjet D2560-asa. Bár a fekete külső profibb kinézetet adna a gépnek, valahogy a HP modellje mégis jobban tetszik. Ez persze teljesen szubjektív, de számomra a kerekebb formák mindig is kívánatosabbak voltak, mint a szögletesek. Lehet túl sok Ladát láttam kissrác koromban…
Kezelőszerveket itt is alig találunk a készüléken:
- Ki/bekapcsoló
- Folytatás gomb
Az üres lapokat a nyomtató mögött állítva kell elhelyezni az erre kialakított lapadagolóba. Ennek hátsó papírtámasztékát külön kell a készülékre illeszteni. Kicsit buta megoldás és nem is a legesztétikusabb. A lapadagoló 80 lap tárolására nyújt elegendő helyet. Külön fotópapír tartója nincs a nyomtatónak.
Hasonló módon kell a kimeneti papírtartót az S20-hoz rögzíteni: csak toljuk be az alsó tálcát a gépbe.
Mind a tápcsatlakozó, mind az USB aljazat a gép hátulján foglal helyet. Külön PictBridge aljzat nem került az S20-ra.
![]()
Üzembe helyezés, kezelés
A nyomtató kicsomagolása után az elülső és hátsó papírtartót kell elhelyeznünk, majd a hálózati kábelt kell bedugnunk. A nyomtató bekapcsolása után behelyezhetjük a négy tintatartályt, majd következhet a szoftver telepítése. A driverek és programok pillanatok alatt felkerülnek a gépre, ez alatt az idő alatt még egy cigarettát sem tudnánk elszívni. Ilyen az igazi környezet és egészségbarát nyomtató? Kár, hogy előre nem jelzi: gyors leszek.
Ne felejtsük el persze a fejigazítást sem, amelynek során a kinyomtatott lapról kell magunknak kiválasztanunk a leginkább fedettet. A manuális fejigazítás a legördülő menü miatt is kényelmetlen, jobb lett volna checkbox-okat alkalmazni, akkor elég lenne csak az egérrel kattintgatni.
A fotónyomtatást a gyárilag mellékelt Epson Easy Photo Print szoftverből is végezhetjük, persze képszerkesztő programból is használható a készülék. Az Easy Photo Print-ből létezik már 2-es verzió is, ehhez a készülékhez azonban még az 1-est kaptuk. A fényképnyomtatást itt 3 lépésben végezhetjük el.
Tesztünk során mi is az Epson Easy Photo Print programot használtuk. Sajnos a szoftver angol nyelvű, de a fontosabb beállítások többnyire egyértelműek és ábrákkal illusztráltak.
Az első ablak bal oldalán a fotókat tartalmazó mappa választható ki, a fennmaradó területen pedig a benne található fényképfájlok kis nézőképei láthatók. A nézőképekre kattintva kijelölhetők a nyomtatni kívánt fotók, amik így az alsó My Selection részbe kerülnek. Újabb kattintással megszüntethető a kijelölés. Ennek végeztével a fenti ikonsor következő ábrájára, vagy a Next gombra kattintva jutunk a második beállító ablakhoz.
A következő részben a nyomtató alapbeállításai és a hordozótípus, valamint méret adható meg. Ha több nyomtatónk van telepítve, ügyelnünk kell rá, hogy a Printer menüben az aktuálisan használt nyomtatónk legyen kiválasztva. A Paper Source a lapadagoló fajtáját határozza meg, míg a Borderless négyzet bejelölésével a szegélynélküli nyomtatásra adhatunk utasítást. A Print Mode menüben a minőségi alapbeállítások választhatók. Nálunk ez minden fotónál a legmagasabb volt. Lejjebb a papírméretek és típusok ikonjai között válogathatunk. A típusoknál természetesen az Epson saját papírjait sorolja fel, a méretek között pedig csak a választott nyomtatónk által támogatottak jelennek meg.
Az utolsó ablakban a választott képek papíron való megjelenése és elrendezése állítható be. Választhatunk hozzáadott keretet (Added Frame), majd meg is szerkeszthetjük azt (Create/Edit Frame). A középső nézőképen látható, hogy a fotó hogyan fest majd a papíron. Alatta a Number of Copies gombbal adható meg a példányszám. A jobboldali ablakrész a kép forgatására és méretezésére szolgál. A Magnification csúszkával a mérete növelhető, vagy csökkenthető, a Move Photo elmozgatja a beállított pozícióból, a Rotate pedig 90 fokkal jobbra vagy balra forgatja a fotónézetet. Ha szükséges, kérhetjük a képünkön található vörös-szemek kijavítását is.
A nyomtatás a jobb alsó sarokban található, zöld Print gombbal indítható.
A vörösszemek korrekciója során jó hatékonysággal dolgozik a szoftver, a piros szemek helyén természetes hatású pupillát láthatunk.

A meghajtóprogramban többféle szolgáltatás áll rendelkezésünkre. Ezt az értesítési terület (systray) ikonjára jobb egérgombbal kattintva jeleníthetjük meg, majd ezt követően választhatunk a különböző figyelések beállítása (mint pl. tintaszint), a fúvókák ellenőrzése, fúvókatisztítás, a fejigazítás és a nyomtatóbeállítások közül. Innen érhető el az Epson webes boltja is, ahonnan online vásárolhatunk tintát is.
A tintaszinteket minden egyes nyomtatás alkalmával előbukkanó ablakban követhetjük nyomon:
![]()