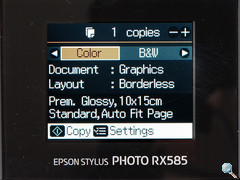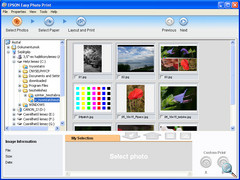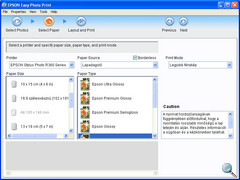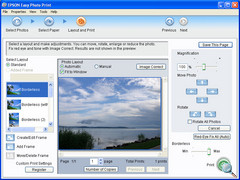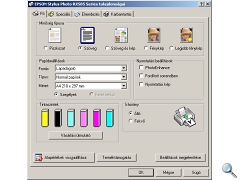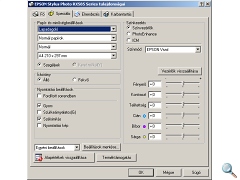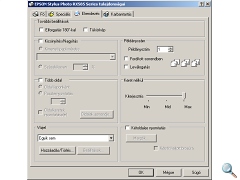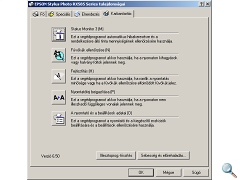Külső
Bevezető
A tavaly tesztelt Epson Stylus Photo RX640 jó magasra tette a mércét. A kiváló tulajdonságai és remek szolgáltatásai miatt annak idején én első nap beleszerettem. Enyhe előítélettel indult tehát az idei Epson multifunkciós nyomtató próbája.
Külsőre az újabb, RX585 modell igen hasonlatos az RX640-re. A szerelem első látásra lehetősége akár itt is adott lehet. Modellszámából azonban sejthető, hogy ez a gép nem fog olyan sok kényeztetést nyújtani, mint az RX640-es változat, de nem is kell érte olyan sok pénzt kiadni. Nagyjából fele árból gazdálkodhatunk, a Stylus Photo RX585 kb. 40e Ft-ért vásárolható meg. Ezek után viszont meglepő, hogy mégis milyen sok minden átöröklődött az RX640-ből.
Ezúttal is 6 színű Claria tintákat használhatunk, csak a tintatartályok mások, bár kapacitásuk ránézésre hasonló. A külön-külön cserélhető tartályok jó effektív felhasználást biztosítanak, a drivert helyesen telepítve akkor is jelzést kapunk, ha a tintaszint vészesen alacsony.
A használt színek a következők:
- T0801, 7,4 ml fekete
- T0802, 7,4 ml ciánkék
- T0803, 7,4 ml bíbor
- T0804, 7,4 ml sárga
- T0805, 7,4 ml világos cián
- T0806, 7,4 ml világos bíbor
A színenként 90 fúvókát tartalmazó mikropiezo fej minimálisan 1,5 pikoliteres cseppeket hozhat létre, amellyel akár 5760×1440 dpi-s felbontás is elérhető. E téren semmi lemaradás nincs az RX640-nel szemben.
Legnagyobb nyomtatható papír itt is A/4-es, a lapolvasás is ekkora mérettel birkózik meg. A szkenner felbontása 1200×2400 dpi, amely elmarad az RX640-étől, de általános felhasználásra bőven elegendő. A negatív- és diaszkennelésről a kisebb felbontás miatt azonban le kell mondanunk.
A beépített kártyaolvasó közvetlenül SD/SDHC, MemoryStick, MemoryStick Pro, xD és CompactFlash Type I kártyákat támogat, de opcionális adapterek segítségével további kártyák is használhatók lehetnek (pl. miniSD, MemoryStick Duo, stb.). A kártyanyílásba helyezett médiumokról közvetlenül nyomtathatunk fotókat, de akár memóriakártyára is szkennelhetünk.
Az extrák között CD/DVD felületére közvetlen nyomtatás lehetősége is megtalálható. A mellékelt feltét és szoftver segítségével könnyedén készíthetünk egyedi lemezeket. A Lightscribe-tól eltérően az így készült lemezfelületek színesek is lehetnek, ráadásul az ilyen médiumok alig drágábbak, mint a hagyományos lemezek.
A szolgáltatások listáját opcionálisan beszerezhető USB-s Bluetooth adapterrel egészíthetjük ki, amelynek használata során vezeték nélküli nyomtatást is megvalósíthatunk arra alkalmas készülékről (pl. mobiltelefon).
A nyomtatás sebességének gyári adatai: A4 dokumentum piszkozat módú nyomtatásnál: fekete-fehér 37 lap/perc, színes: 38 lap/perc, 10×15 cm-es fotó piszkozat módú nyomtatásnál 12 mp. Beolvasási sebesség színes dokumentumnál, 1200 dpi felbontásban 28 msec/sor.
Vegyük figyelembe most is, hogy a fenti nyomtatási sebességek a leggyengébb minőségre vonatkoznak!
Külső, design
Ahogy már a bevezetőben is említettem, az RX585 külsőre hasonló kinézetű, mint a komolyabb társa, az RX640. Talán csak a lehajtható előlap fekete színe és a gomboknál visszafogottabban alkalmazott krómozás miatt érezhetjük komorabbnak a külsőt.
Ezektől eltekintve azonban most is szép dizájnról beszélhetünk: szép ívelt formák, előlap döntöttsége, fedlap világsszürke festése mind azok a jellemzők, amik az én szememnek szépek. Persze úgy is lehetne fogalmazni, ahogy Petur kollégám tette tavaly, hogy „semmi extra”. Való igaz, de szerencsére nem is csúnya, talán pont a visszafogottsága az, ami miatt pozitív benyomást keltett bennem.
A kezelőszerveket a készülék előlapjára helyezték, az LCD két oldalára. Itt érhetjük el a következő funkciókat:
- Ki/be kapcsoló
- Másolás mód
- Memóriakártya mód
- Speciális nyomtatás mód
-
Beállítás menü gombja
- Képkivágás gomb (csak memóriakártya módban aktív)
-
Másolatok száma – / +
- Négyirányú navigálónyilak, középen Ok gomb
- Menü gomb
- Vissza gomb
- Másolás indítása
- Másolás vagy nyomtatás megszakítása
A kezelőszervek közé ékelték a 6,3 cm-es képátlójú (2,5″-os) színes aktív mátrixos LCD-t, amelyen nem csak az olvasóba helyezett kártyán lévő képeket nézhetjük meg, de a nyomtató menüjét is használhatjuk. A kijelző és a menürendszer tehát a kezelést is nagy mértékben megkönnyíti.
Az LCD felbontásáról a specifikációk nem szólnak. A megjelenített kép nem túl pixeles, de nem is kiváló felbontású, átlagosnak nevezhető, így 100e körüli pixelszámot gyanítunk.
Hasonlóan a többi Epson nyomtatóhoz, a kész nyomatokat fogadó tálcát itt is az előlap lehajtása után tudjuk kihúzni. Ide kell egyébként helyezni a CD/DVD adapter feltétet is a CD/DVD felületére való nyomtatáshoz.
A 120 lapos adagoló készülék hátulján található.
A lapolvasó a nyomtató felső részének felnyitásával válik láthatóvá. Pozitív, hogy könyv szkennelésekor a fedlap akár 2 cm-rel is felemelhető.
A hálózati 230V-os csatlakozó hátul kapott helyet, a PictBridge aljzatát elöl találjuk. A számítógépről való nyomtatáshoz kialakított USB csatlakozót viszont ügyesen elrejtették. Ezt a szkenner rész felemelése után leljuk meg a készülék belsejében. Tapasztalatlanabbak biztosan sokáig fogják keresni, végső elkeseredésükben viszont valószínűleg előveszik majd a kezelési útmutatót is.
Üzembe helyezés, kezelés
Az üzembe helyezés ezúttal sem túl nehézkes, bár a kicsomagolás a 8 kilogramm tömegű nyomtatónál nem túl pihentető folyamat. A tápkábel csatlakoztatása után az USB kábel csatlakozójának megkeresése következik. Szerencsés helyzetben gyorsan rá is találunk.
A tintatartályok behelyezése előtt menüből kell kiválasztanunk ezt a funkciót, ezt követően áll be a tintatartály-fészek a szükséges pozícióba. Az egyes tartályokat csak a helyükre tudjuk beilleszteni, véletlen összekeverésre szerencsére nincs esélyünk. A kazetta pontos behelyezése után kattanó hang jelzi, hogy a műveletet jól csináltuk.
Ezt követően elméletileg már nyomtathatunk is, legalábbis közvetlen kártyáról vagy PictBridge készülékről. Ez előtt azonban érdemes elvégezni a fejigazítást, amely ezúttal is sajnos a macerásabb és több hibalehetőséget magában rejtő manuális módszerű. Ezt egyébként a szoftver telepítése után is van lehetőségünk elvégezni.
A számítógépről történő nyomtatás előtt telepítenünk kell a szükséges szoftvereket, melyeket CD-n kapunk a gyártótól.
A közvetlen munkához és a nyomtató beállításához a billentyűin kívül a menürendszerét használhatjuk, amely a következőképpen fest:
Copy menü:
- másolatok száma (1-99)
- színes, fekete-fehér
- minőség: szöveg, grafika, fotó
- elrendezés: kerettel, szegély nélkül, CD másolás, 2 lapot egyre, 1 lapot 4x egy lapra, 1 lapot 4x egy lapra indexkép szerűen
Menü gombbal állítható további másolási opciók:
- zoom – átméretezés: aktiális, automatikus méretezés a laphoz, 10×15->A4, A4->10×15, 13×18->10×15, 10×15->13×18, A5->A4, A4->A5, de százalékban is megadható 1% lépésekben (Actual, Auto Fit Page, 10×15>A4, A4>10×15, 13×18>10×15, 10×15>13×18, A5>A4, A4>A5
- papírtípus: matt, Premium Glossy, Ultra Glossy, Photo paper
- papírméret: A4, 10×15, 13×18
- minőség: standard, legjobb
- denzitás: +/-4 érték
- szegélynélküli kiterjesztés (Standard, Mid, Min)
Speciality Print menü (csak memóriakártyával):
- Reprint/Restore Photos (újranyomtatás)
- CD/DVD Print (CD/DVD nyomtatás)
Memory Card menü:
-
View and Print Photos: fotók kiválasztása és nyomtatása
- Print All Photos: összes fotó nyomtatása
- Print by Date: dátum szerinti nyomtatás
- Print Index Sheet: indexkép nyomtatás
- Slide Show: képek diavetítése/visszajátszása
- Scan to memory card (beolvasás memóriakártyára)
Setup menü:
-
Tintaszintek megjelenítése
- Karbantartás: fúvóka ellenőrzés, fejtisztítás, LCD fényerő, fejigazítás, patron csere, vastag papír, nyelv (magyar nincs), képernyővédő beállításai (semmi, vagy memóriakártyáról)
- CD/DVD belső és külső nyomtatási pozíció
- Matrica elhelyezés (föl/le/jobb/bal)
- Pictbridge setup (papírtípus, méret, szegélynélküli, minőség, szűrőeffekt (ki, szépia, FF), fotójavítás (PhotoEnhance, P.I.M, semmi), vörösszem javítás, világosság, kontraszt, élesítés, szaturáció, dátum, nyomtatási információ, papírmérethez igazítás, kétirányú nyomtatás, szegélynélküli kiterjesztés)
- Memória kártyáról másolás (külső USB-s eszközre): ezen belül mappa kiválasztása
- Bluetooth beállítások
- Gyári értékek visszaállítása
A vörösszemek korrekciója ügyesen történik, a kinyomtatott tesztképek alapján elmondható, hogy nem lesz természetellenes hatása a javított pupilláknak, tökéletes minőséget kapunk.
Visszatérve a számítógépről történő nyomtatáshoz: a gyári CD-n ezúttal is a már jól ismert Epson Easy Photo Print volt megtalálható, s a nyomtató drivere sem tért el az olcsóbb és egyszerűbb Stylus Photo R285-étól.
Tesztünk során a már megismert Epson Easy Photo Print programot használtunk. Itt 3 lépéses műveleten kell végigmennünk, melynek végeztével megkezdhető a nyomtatás. Sajnos a szoftver angol nyelvű, de a fontosabb beállítások többnyire egyértelműek és ábrákkal illusztráltak.
Az első ablak bal oldalán a fotókat tartalmazó mappa választható ki, a fennmaradó területen pedig a benne található fényképfájlok kis nézőképei láthatók. A nézőképekre kattintva kijelölhetők a nyomtatni kívánt fotók, amik így az alsó My Selection részbe kerülnek. Újabb kattintással megszüntethető a kijelölés. Ennek végeztével a fenti ikonsor következő ábrájára, vagy a Next gombra kattintva jutunk a második beállító ablakhoz.
A következő részben a nyomtató alapbeállításai és a hordozótípus, valamint méret adható meg. Ha több nyomtatónk van telepítve, ügyelnünk kell rá, hogy a Printer menüben az aktuálisan használt nyomtatónk legyen kiválasztva. A Paper Source a lapadagoló fajtáját határozza meg, míg a Borderless négyzet bejelölésével a szegélynélküli nyomtatásra adhatunk utasítást. A Print Mode menüben a minőségi alapbeállítások választhatók. Nálunk ez minden fotónál a legmagasabb volt. Lejjebb a papírméretek és típusok ikonjai között válogathatunk. A típusoknál természetesen az Epson saját papírjait sorolja fel, a méretek között pedig csak a választott nyomtatónk által támogatottak jelennek meg.
Az utolsó ablakban a választott képek papíron való megjelenése és elrendezése állítható be. Választhatunk hozzáadott keretet (Added Frame), majd meg is szerkeszthetjük azt (Create/Edit Frame). A középső nézőképen látható, hogy a fotó hogyan fest majd a papíron. Alatta a Number of Copies gombbal adható meg a példányszám. A jobboldali ablakrész a kép forgatására és méretezésére szolgál. A Magnification csúszkával a mérete növelhető, vagy csökkenthető, a Move Photo elmozgatja a beállított pozícióból, a Rotate pedig 90 fokkal jobbra vagy balra forgatja a fotónézetet. Ha szükséges, kérhetjük a képünkön található vörös-szemek kijavítását is.
A nyomtatás a jobb alsó sarokban található, zöld Print gombbal indítható.
A meghajtóprogramban többféle beállítást végezhetünk, itt választhatjuk ki többek között a szükséges nyomtatási minőséget, az oldalirányt, megtekinthetjük a tintatartályok telítettségét, változtathatunk a világosságon, kontraszton, telítettségen, az egyes alapszíneken, kétirányú vagy egyirányú nyomtatást kérhetünk, kicsinyíthetünk/nagyíthatunk, valamint a különböző karbantartási feladatokat indíthatjuk el: Status Monitort, fúvókaellenőrzést, fejtisztítást, fejigazítást, és a beállítások adatainak megjelenítését.
Ha CD vagy DVD felületére szeretnénk nyomtatni, akkor az Epson Print CD lesz segítségünkre. Ezzel könnyedén tervezhetünk lemezeinknek nekünk tetsző külsőt. Háttérkép beillesztésén túl további képeket is tehetünk a lemezre, feliratokat készíthetünk rá, vonalat, téglalapot vagy kört rajzolhatunk különféle színekkel, beállíthatjuk a belső és külső átmérőket, valamint az egyes elmosásokat (lemez széleinél).