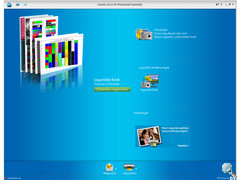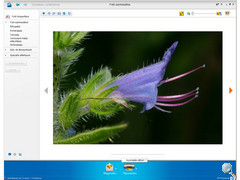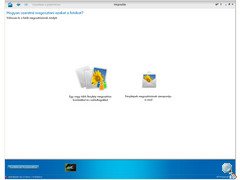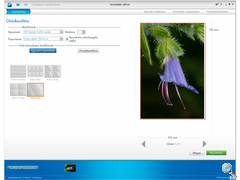Külső
Bevezető
Míg az idei nyomtató teszt mezőny jó része a fotóprinterek köréből került ki, azért akadt néhány kivétel. Ilyen volt a D4260 típusszámú HP, mely a sok Photosmart között az egyetlen Deskjet. Nevéből nem nehéz kikövetkeztetni, hogy elsősorban dokumentumok nyomtatására ajánlják, de fényképeinket is jó minőségben kezeli. Mi sem bizonyítja ezt jobban, mint, hogy fotópatront is vásárolhatunk hozzá az alap tintatartályok mellé. A csomagban két, Vivera tintával töltött patront kapunk, melyek megegyeznek a Photosmart C4280-as modellnél bemutatottakkal. A fekete színt itt is a HP 350-es, a három alapszínt (ciánkék, bíborvörös és sárga) a HP 351-es cartridge képviseli. Az előbbi egy kissé nagyobb kapacitású (4,5 ml), míg az utóbbi tartályban színenként 3,5 ml-nyi mennyiség található. Ez amellett, hogy nem túl sok fotó kinyomtatására elegendő, kissé gazdaságtalan is, hiszen ha például ideje korán kifogy a cián színünk, cserélhetjük le az egész patront. A nyomtató mellé csomagolt alap patronok mellé nagy kapacitásúakat is vásárolhatunk mindkét fajtából a HP 350XL jelölésű tartályokban ötször annyi fekete tinta, míg a HP 351XL-ben háromszoros színes tintamennyiség található. Ha kimondottan a fotónyomtatás a cél, megvásárolhatjuk a HP 348-as cartridge-t, amely egyenként 3,5 ml világos cián, világos bíbor és fekete színt tartalmaz, így a 351-el kombinálva már hat színben nyomtathatunk.
A jelszó a Deskjet D4260-nál is a termál tintasugaras nyomtatási technológia, mely a HP nyomtatóinál már jól bevált. Ennél az eljárásnál hőhatásnak teszik ki a tintát, és az így keletkezett térfogat növekedés nyomja adagolja a tintacseppeket a fúvókából. A HP Vivera tintái fény és légmentes helyen tárolva, minőségi (gyári) papírokon akár száz év feletti fakulásmentes élettartamot ígérnek. A nyomtató terhelhetősége 3000 dokumentum oldal/hónap.
A maximális nyomatméret hivatalosan A4, vagyis 210 x 297 mm a legkisebb pedig a 10 x 15 cm-es fotónagyság, de a szoftverben megadhatunk ezektől eltérő, egyedi méreteket is 77 x 127 mm és 215 x 610 mm között. Ezen felül az elterjedtebb dokumentum méretek közül választhatjuk például az A5-öt, A6-ot, a B5-öt, a C6-ot, vagy a DL-t, fotóméretek közül pedig a 13 x 18 cm-t. Ezek megegyeznek a Photosmart nyomtatóknál is használható méretekkel. Papírtípusok terén sem válogatósabb a készülék, mint más HP nyomtatók. A sima papírtól a gyártó minőségi fotópapírjaiig bármit „megeszik”, de elboldogul a borítékokkal, írásvetítő fóliákkal, öntapadós címkékkel, üdvözlő-, és kartoték kártyákkal és a vasalható matricákkal is.
Alsó kategóriás nyomtatóról van szó, így LCD kijelzőt, vagy kártyaolvasót nem találunk a készüléken. Ha mégis valami extrát kéne említenem az a belső fotójavító szoftver lenne, ami egy külön gombot is kapott, de ide sorolhatjuk a közvetlen nyomtatást lehetővé tevő PictBridge kapcsolatot is. Ennek segítségével például digitális fényképezőgépről, vagy videokameráról printelhetünk.
Külső, design
A külsőre ezúttal nem sokat adott a HP. Mondjuk nem csúnya az biztos, de nem is fog összecsődülni látására a szomszédság. Stílusosan szürke eminenciásnak is nevezhetnénk, bár a szürke a D4260 esetében inkább ezüst. Ez a szín uralja a teljes fedlapot és a nyomtató egészét, leszámítva az alján lévő olcsó műanyagnak látszó fekete betéteket és a lapkiadó-adagoló tálcát. Igen, arra való ez a készülék, hogy csendesen meghúzza magát az asztal sarkán. Nem sokat fogjuk járatni rajta a szemünket.
Szerencsére amennyire jellegtelen, majdnem olyan kicsi is. Termetre 459 x 480 x 144 mm méretű, súlyra pedig olyan 3,5 kilogramm. Már messze nem mobil méret de ha viszonylag szűkében vagyunk a nyomtatóra szánt helynek, elég kényelmes megoldás tud lenni. Ráadásul az alaphelyzetben kinyúló lapadagoló-kiadó tálca teljesen felhajtható, így használaton kívül még kevesebb helyet foglal.
Ha már a kiadó-lapadagolóról volt szó, folytassuk is ezzel. Nem hiába emlegetem együtt őket. A HP-nál megszokott az elülső lapadagolás, vagyis az alsó tálcába töltjük a papírt, ami a nyomtatás után a fölötte lévő platformra pottyan. Itt is ugyanez a megoldás a lehető legpuritánabb kivitelezésben. Az adagolót – mint a többi HP-nál – 100 lapos kapacitásúnak írja az adatlap, de ebben az esetben nem kapunk annyi lapvezetőt, mint a nagyobb modellekben. Csupán oldalt állítható be egy lapszorító, a papírköteg vége pedig elég rendesen lelóg a tálcáról, pont annyira, hogy még biztosan felfeküdjön az adagolón. Hasonló a kiadó rész is, amelyet a betöltés előtt külön felhajthatunk – sőt fel is kell hajtanunk, ha kényelmesen akarjuk betölteni a papírt. Kapacitását 50 lapban adta meg a gyártó, ami természetesen sima dokumentum papírra vonatkozik, nem nehéz fotópapírokra. Ez a tálca is elég rövid lenne az A4-es dokumentumok számára, de szerencsére azért a jól bevált hosszabbító toldalékot nem hagyták le róla, amely kihúzva biztosabb felfekvést ad a méretesebb lapoknak.
A Deskjet D4260-at kezelőgombokkal sem zsúfolták tele, bár ez az esetünkben furcsa lenne, mivel a nyomtató csak alapszolgáltatásokra képes. A bal oldalt lévő gombsor a be-, és kikapcsolóval kezdődik, amely mellett egy X-et is találunk jelezve, hogy ez a gomb szolgál a nyomtatás megszakítására is. Ezután következnek a két patron állapotát visszajelző lámpák. A pontosabb tintaszint csak szoftverből ellenőrizhető, a két lámpa csak a kimerült állapotot jelzi. A következő gomb az automatikus képjavító szoftvert aktiválja, majd a nyomtatás folytatása gombbal ér véget a sor. A kezelőszervek alatt található a PictBridge kapcsolat csatlakozóaljzata, ahová PB kompatibilis készülékeinket köthetjük.
Hátul csak két csatlakozó fogad, balra a HP-tól megszokott hálózati tápkábel aljzata, tőle jobbra pedig egy USB 2.0 port a számítógépes kapcsolathoz. A tápegység és kábel alaptartozékként megtalálható a csomagban.
Üzembe helyezés, kezelés
Végre egy A4-es nyomtató a kisebbek közül. A kicsomagolással és az elhelyezéssel egész biztos mindenki egyedül is elboldogul, és az üzembe helyezés sem okozhat gondot. A tápkábelt csak egyféleképpen lehet csatlakoztatni és csak egy helyre. A másik az USB csatlakozó aljzata, de erre csak később lesz szükségünk. A bekapcsolás után a tintatartályok telepítése következik, de ez a művelet sem igényel informatikus diplomát.
A nyomtató ezüst színű fedele felhajtható, így a jobb oldalon megpillanthatjuk a patronok töltőhelyét. A nyomtatófej hamarosan töltési pozícióba, erre a helyre áll és megkezdhetjük a műveletet. A tintapatronokról távolítsuk el a csomagolást és az érintkezőkön lévő ragasztószalagot, majd képes felével fölfelé és érintkezőivel előre csúsztassuk a neki megfelelő töltősínbe és enyhe nyomással pattintsuk be a helyére. A két töltőhely fölött színkódok is jelzik a megfelelő sorrendet, de ha elvétjük még úgy is 50% az esélyünk, hogy a két patron jó helyre kerül. Akinek még ezután sem megy, annak elárulom, hogy a zöld színű kerül balra és a fekete jobbra, ha pedig narancsszín fotópatront vásárolunk, erre cseréljük ki a feketét. A fedelet visszahajtva a fej nyomtató pozícióba vándorol és D4260-asunk üzemkész.
Ebben az állapotban egyelőre csak a PictBridge eszközökről való nyomtatás áll rendelkezésünkre, és az automatikus képjavításon kívül nem sok beállítási lehetőségünk marad. Már csak a több opció miatt is érdemes a nyomtatót számítógépünkkel is megismertetni. Ehhez a mellékelt driver CD-t használhatjuk. A meghajtóprogram és a nyomtatásvezérlő szolgáltatások telepítése kb. 10-15 percet vesz igénybe, hasonlóan a drágább HP modellekhez. A négy lépéses telepítés során kell csatlakoztatnunk a D4260 és a számítógép USB kábelét, majd megvárnunk az összes fájl felmásolását.
Mivel új patronokkal indítunk, a telepítés után nem árt egy fejigazítást elvégeznünk. Ezt a HP Szolgáltatóközpont szoftverben találjuk. A beigazító ábra nyomtatása kb. 20 mp, de a továbbiakban a felhasználó segítségére is szükség lesz, vagyis manuális igazítást kapunk. Az elkészült nyomaton 8 sorban kapunk 9-23 vonalas mintát, melyek közül az egymást legjobban fedő vonalpárokat kell kiválasztanunk és ennek kódszámát a szoftver megfelelő ablakaiba beírnunk.
Most már tényleg semmi sem gátolhatja meg, hogy élesben is kipróbáljuk a nyomtatót. A nyomtatáshoz ez esetben is a HP Photosmart Essentials 2.01 szoftvert használtuk.
Jó hír a hazai vásárlók számára, hogy a szoftver magyar nyelvű, így egy kezdő felhasználó is pillanatok alatt eligazodhat benne. Na nem mintha olyan bonyolult lenne. Sőt, kimondottan „elsőbálozó” felhasználók számára készült, akik esetleg most ismerkednek első nyomtatójukkal és annak beállítási lehetőségeivel.
Az Essentialt elsősorban fotóink nyomtatásához és megosztásához ajánljuk. Már az első oldalon ez a két lehetőség fogad bennünket, ha az ablak aljára pillantunk. Bennünket most a nyomtatás érdekel, úgyhogy fussunk végig a lehetőségeken!
A meglehetősen puritán első oldalon, középütt egy gomb fogad, mellyel az aktuális képgyűjtemény jeleníthető meg. Ez lényegében egy könyvtárfa, ahol a már beimportált fotóinkat nézhetjük meg, illetve újakat hívhatunk be a szoftverbe, hogy aztán kinyomtassuk őket. A nyomtatásra kijelölt fotók a munkaablak alsó részén sorakoznak majd. A bal alsó sarokban lévő Fotók hozzáadása gombbal bármikor újabb fényképek pakolhatók a nyomtatásra várók közé.
A bal felső „tovább” ikont használva egy szerkesztő oldalra jutunk, ahol elforgathatjuk, nagyíthatjuk, vághatjuk tükrözhetjük a képeket, de lehetőségünk van a színek és a világosság beállítására és speciális effektek hozzáadására is.
Ha a képeket nyomtatásra érettnek találjuk, jöhet a Nyomtatás gomb, amely a legfontosabb beállítások ablakához vezet. Ezek a nyomtatási beállítások, mint például a papírméret a példányszám, vagy a szegély nélküli nyomtatási opció bejelölése. Azt is megszabhatjuk, hogy egy kép, vagy több kis fotó töltse ki a papír felületét. A jobb felső sarokban lévő gombokkal további oldalakra jutunk, ahol a fotók elrendezése és további nyomtatóbeállítások állnak rendelkezésünkre. Ilyen például a papírtípus, vagy a nyomtatási minőség megadása. Ha mindennel elkészültünk, a Speciális Beállítások gombbal jutunk vissza a kiinduló oldalra, ahol a jobb alsó sarokban lévő Nyomtatás gombbal adható ki a végső parancs, és a Mégse gombbal törölhetjük beállításainkat.