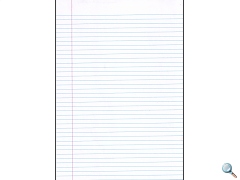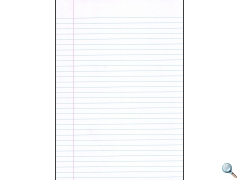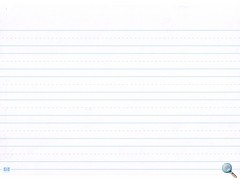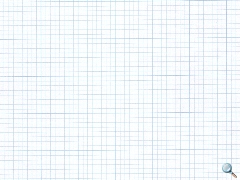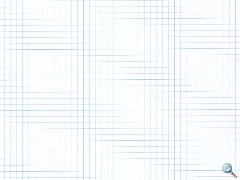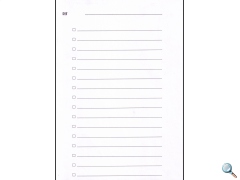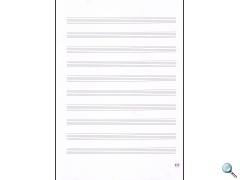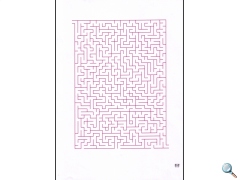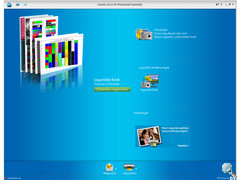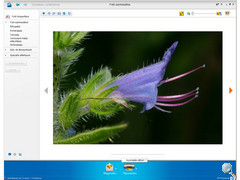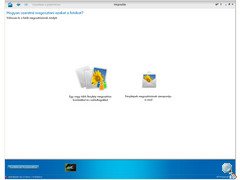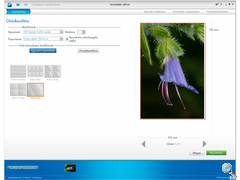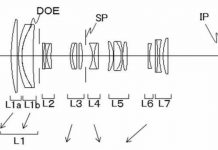Külső
Bevezető
A HP multifunkciós nyomtató kínálatát idei tesztjeinkben két modell képviselte. Az egyik a széria legolcsóbb készüléke a C4280, a másik a jelenlegi csúcskategória a Photosmart C8180. Talán említenem sem kell, hogy az alapszolgáltatások itt is a nyomtatás, másolás, lapolvasás köré épülnek de számos egyéb extra szolgáltatással kiegészítve, melyek a belépő kategóriás modellből hiányoztak.
Először is itt külön cserélhető, valamivel nagyobb kapacitású patronokban kapjuk meg a HP jól bevált Vivera tintáit, szám szerint hatot. A nyomtató a HP 363 cartridge sorozatot használja és a következő színekkel tölthető fel:
HP 363 black (fekete) – 16 ml
HP 363 cyan (ciánkék) – 4,5 ml
HP 363 magenta (bíborvörös) – 4,5 ml
HP 363 yellow (sárga) – 4,5 ml
HP 363 light cyan (világos cián) – 4,5 ml
HP 363 light magenta (világos bíbor) – 4,5 ml
Feketéből vásárolható XL jelzésű patron is, mely dupla tintakapacitást kínál.
A külön tartályok jelentősége egyértelmű, bármely szín kifogytával azonnal cserélhető, így nem kell eldobnunk a többi szín még használható tintáival együtt. Ezen kívül a C8180 patronok valamivel nagyobb kapacitásúak, mint a C4280 kistestvérben használtak. Főleg a fekete szín, amely alapkiépítésben is 3,5x annyi tintát tartalmaz. A patronok árát elsősorban nem a tinta drágítja, így gazdaságosság terén is a C8180-nak áll a zászló. A Photosmart C8180-at persze így sem irodai igáslónak szánták, bár terhelhetősége 3000 oldal/hónap, ami a belépő modell háromszorosa. A jelszó az igényes otthoni nyomtatás és másolás, minél jobb minőségben és kényelemben, legfeljebb A4 méretig. A legkisebb támogatott fotóméret 10 x 15 cm, amihez egy külön fotótálcát kínál a gép, de a dokumentumok és fényképek mellett, borítékok, üdvözlőlapok, írásvetítő fóliák, vasalható és öntapadós matricák is nyomtathatók a Photosmart C8180-nal, akár 76×127 – 215×610 mm egyedi méretekben. Az ajánlott lapvastagság (tömeg), sima papírnál 60-90 g/m2, fotópapírnál legfeljebb 280 g/m2.
A kényelmet többek között a széleskörű hálózati alkalmazások biztosítják, mint az opcionális Bluetooth, a beépített Wi-Fi, vagy az Ethernet csatlakozás lehetősége. A Bluetooth adaptert külön vásárolhatjuk meg, de tesztünkhöz kaptunk egyet a hazai forgalmazótól, így lehetőségünk volt kipróbálni egy erre alkalmas mobiltelefonnal. A kapcsolat gyorsan, fennakadás nélkül létrejött. Hasonló tapasztalataink voltak az irodai hálózaton létrejött Wi-Fi (802.11g/b) csatlakozással is . A készülék a HP Smart Web Printing szolgáltatását, azaz az intelligens webnyomtatást is támogatja. Ennek köszönhetően a felhasználó maga választja ki egy adott weboldal számára fontos részleteit, majd csak ezeket nyomtatja, így nem kell felesleges információkra papírt és tintát pazarolnia.
További kényelmi szolgáltatás a beépített DVD+/-RW és CD-RW író, amivel közvetlenül lemezre írhatók a beolvasott fényképek, filmkockák, vagy a beépített kártyaolvasóval bevitt fotók. Az író LightScribe szolgáltatásra is képes, vagyis az ezzel kompatibilis korongokat saját címkével láthatjuk el.
A lapolvasó nem csak fényképek és dokumentumok, de dia, és negatív filmek beolvasására is használható, mégpedig 96 bites színmélységben és 9600 x 9600 dpi optikai felbontással, ami a filmkockák legapróbb részleteinek visszaadására is elegendő. De említhetném még a PictBridge kapcsolatot (ami napjaink szinte minden készülékének alapszolgáltatása) és a 8,9 cm-es, kihajtható érintőképernyőt is.
Külső, design
A Photosmart C8180 nem csak a legnagyobb tudású multifunkciós HP printer, de megjelenésével is hűen tükrözi képességeit. Tömege 11,4 kiló, méretei pedig 448 x 392 x 216 mm, így biztos, hogy állandó, fix helye lesz dolgozóasztalunkon.
A C8180-on első pillantásra látszik, hogy melyik gyártó terméke. Lekerekített élek, HP-fehér, fényes műanyagborítás, halványszürke és ezüstös betétekkel. Nem lehet eltéveszteni. A HP készülékeinek megjelenése számomra a Macintosh és iPod formavilágot tükrözi, szóval olyan „amerikaias”. Az már ízlés dolga, hogy kinek jön be ez a dizájn, mindenesetre az említett készülékek mellé passzolni fog a HP nyomtató. A Photosmart C8180-on egy kicsit több az ezüstös műanyag borítás ezzel hangsúlyozva a printer magasabb státuszát.
Az összes kezelőszerv az előlapon kapott helyet, többségük a bal oldali felhajtható kis konzolon. Ennek szélén találjuk a 8,9 cm-es képátlójú érintőképernyőt, mely a kezelőfeladatok nagy részét ellátja. Gombokból tényleg csak a legfontosabbak kerültek a konzolra. Fentebb a vörösszem eltávolító/fotószerkesztő szoftver aktiválóját, a nyomtatás törlésének gombját valamint egy hibajelző lámpát találunk. Alattuk kapott helyet a nyomtatás megkezdésének, valamint a fekete-fehér és színes másolásnak gombja.
A készülék jobb oldalán – szintén ezüstözött keretben – négy foglalatos kártyaolvasót láthatunk, mely nagyjából az összes elterjedt memóriatípust olvassa, beleértve az újabb SDHC, HDMMC és MMCPlus kártyákat is, de külön kapható adapterrel használható a miniSD, SDmicro és Msmicro csöppségek fogadására is. Alatta a LightScribe kompatibilis CD/DVD író található, ez alatt a nyomtató szélén pedig a bekapcsoló gomb és a PictBridge bemeneti aljzat látható, melyhez közvetlenül csatlakozhatunk PB-et támogató eszközünkkel (pl. fényképezőgéppel, vagy videokamerával).
A Photosmart C8180 alját a nagyméretű lapadagoló és kiadótálca foglalja el. Ennek alsó része működik adagolóként, a felső „polc” pedig a kész nyomatok kiadásának helye. Lapadagolóként kétfélét választhatunk, egy A4-es, normál tálcát, sima dokumentum-, és nagyobb fotópapírjaink részére, és egy kis 10 x 15 cm-es papírok befogadására alkalmas fotótálcát. Ezt jobbra a főtálca fölött helyezték el és kék műanyagból készült, így azonnal megtaláljuk. A főadagolótól függetlenül húzható ki, belsejében pedig megtalálhatók a megszokott papírvezetők és szorítók. A fotótálcában tárolt lapmennyiséget egy kis műanyagablakon keresztül ellenőrizhetjük. A normál adagolóban legfeljebb 100 dokumentumpapír, a kis tálcában 20 fotópapír, míg a felső kiadótéren kb. 50 lap tárolható.
A készülék fedele egy hagyományos síkágyas lapszkennert takar, mely szintén legfeljebb A4 méretű dokumentumok beolvasására és másolására alkalmas. A fedél belső borítása kipattintható, mely alatt egy műanyag filmfeltétet találunk.
Hátul négy csatlakozóaljzat található, illetve középen a papírtovábbító mechanizmus hátsó ajtaja, amit lapelakadásnál kell kinyitnunk. A csatlakozók fentről lefelé a következők: dia/negatív lámpa tápaljzata, Ethernet port, USB 2.0 csatlakozóhely, hálózati kábel csatlakozója. A nyomtató energiafogyasztása készenléti állapotban 8,7W, aktív használat közben kb. 36W.
Üzembe helyezés, kezelés
Miután lebontottuk a nyomtatóról a dobozt, a hungarocell védőfüleket és egyéb műanyag csomagolóanyagokat, következhet a hálózati csatlakoztatás. A szkenner lámpájának külön, beépített tápcsatlakozója van a hátsó aljzatsor tetején, alul pedig a hálózathoz csatlakozhatunk a HP szabvány szerinti tápaljzattal. A bekapcsoló gomb lenyomása után kell egy kis idő a gépnek, mire üzemkész állapotba kerül. Ez akár fél percig is tarthat, de nincs más választásunk, mint kivárni. Ahhoz hogy valóban munkára foghassuk be kell helyeznünk a mellékelt hat tintapatront. Itt sem lesz nehéz dolgunk. A patronok betöltő fészkét a készülék teljes felső részének felnyitásával érhetjük el. A patronok színe megegyezik a bennük lévő tintáéval és a töltősor tetejére ragasztott színkódos matricával, így csak súlyos színtévesztők ronthatnák el a sorrendet, ha nem lenne minden patron egy-egy mértani idommal is megjelölve. A csomagolásuktól megfosztott tartályokat a jelölésnek megfelelő sorrendben kell a helyükre nyomnunk, de előtte a tartók körüli szürke műanyag keretet nem árt felhajtani. Ezt az alján lévő pöcökkel oldhatjuk ki. A behelyezett patronra ezután ráhajtjuk a rögzítőkeretet és kész. A nyomtatófedél lezárásával véglegesen üzemkész a C8180. Ebben az állapotban már használhatjuk közvetlen nyomtatásra (memóriakártyáról, PictBridge eszközről) konfigurálhatjuk a Bluetooth, Wi-Fi és egyéb hálózatokat, CD-t, DVD-t írhatunk, vagy címkét nyomtathatunk LightScribe lemezeinkre, másolhatunk és használhatjuk a lapolvasó/filmszkenner szolgáltatást is. A funkciók többsége az érintőképernyős kijelző menüjéből választható ki, illetve állítható be. A következő lehetőségeket tartalmazó Beállítás menüt a képernyő jobb felső sarkában találjuk:
Nyomtatható űrlapok
- Jegyzetpapír – keskeny írásvezető
- Jegyzetpapír – széles írásvezető
- Jegyzetpapír – gyermek írásvezetővel
- Graph papír – angol
- Graph papír – metrikus
- Feladat ellenőrzőlista
- Kottapapír
- Labirintus
Súgú menü
Hálózat
- Hálózati beállítások megtekintése (oldal nyomtatása, összesítés megj. vezetékes, összesítés megjelenítése vezeték nélküli (pl. MAC cím megadás))
- Hálózati alapbeálítások visszaállítása
- Speciális beállítás
- Csatlakozási sebesség
- IP-beállítások
- Vezeték nélk. beáll. Varázsló (automatikus SSID felismerés, vagy kézi megadás, illetve VPA kulcs beírás)
- Vezeték nélküli rádió (ki, be)
- Vezeték nélküli hálózati teszt
Eszközök
- Tintamérő megjelenítése
- Önteszt jelentés
- Nyomtatófej tisztítása
- Nyomtató beigazítása
- Gyári alapért. visszaállítása
- Demo üzemmód
- Diavetítés tippek (Ki, Be)
Beállítások
- Nyelv beállítása (magyar)
- Ország/térség beáll.
- Hangeffektus hangereje (2 lépés, vagy Ki)
- PictBridge/DPOF/UPnP tálca (főtálca, fotótálca)
- Gyorsabb tallózás engedélyezése (ki, Be)
- CD/DVD meghajtó megosztása (megosztott, csak számítógép, csak eszköz)
BlueTooth menü
- Eszköz címe
- Eszköz neve
- Azonosító kulcs
- Láthatóság
- Biztonsági szint
- Bluetooth tálca választás
- Bluetooth rádió
- Bluetooth visszaállítás
A kijelző alján lévő főmenü, a négy alapszolgáltatáshoz kínál egy-egy gombot Fotó, Másolás, Beolvasás és CD/DVD néven.
Fotó menü
- Nézet (memóriakártyával)
- Nyomtatás előnézet
- Fotó szerk (elforgatás, levágás, vörösszem csökk., fénykép felj, keret, fényerő, színeffektus)
- Összes kiválasztása
- Nyomtatás
- 10×15, 13×18, A4, 10×15 A4-en, 13×18 A4-en, 9×13 A4-en, 20×25 A4-en, Index A4-en
- Létrehoz
- Album oldalak
- CD/DVD projekt (Lightscribe nyomtatás)
- Panorámaképek
- Tárca fotó
- Igazolványképek
- Videó keretek
- Megosztás (memóriakártyával)
- Fotó kiválasztása
- Mentés (memóriakártyáról)
- átvitel számítógépre
- mentés CD/DVD-re
- mentés USB meghajtóra
- Példányszám
- Méret (jewlenlegi, oldalhoz igazítás, egyedi
- Minőség (gyors, normál, kiváló, max dpi)
- Világosítás/sötétítés
- Előnézet
- Levágás
- Papírméret (auto, A4, 10×15, 13×18, 20×25)
- Papírtípus
- Margóváltás (ki, be)
- Minőségjavítás (nincs, vegyes, fotó, szöveg)
- Beállítás új alapértelmezettként
- Beolvasás és újranyomtatás
- Film beolvasása (beolv. Számítógépre, memóriaeszközre, megtekintés és nyomtatás, eredeti típus, negatívok használatának bemutatása, diák használatának bemutatása)
- Beolvasás memóriaeszközre
- Memóriaeszköz biztonsági mentése (CD-re vagy DVD-re)
- Fotók megtekintése és nyomtatása lemezről
- Fotók mentése szgépre
- Lightscribe lemezcímke készítése (cím, alcím 1., alcím 2.)
Másolás menü
Beolvasás menü
CD/DVD menü:
Ha például másolni szeretnénk érintsük meg a képernyőn a Másolás feliratot, melyen belül azonnal megadható a papírméret, típus, minőség, vagy a példányszám. Ugyanígy a lapolvasás opcióit is beállíthatjuk a készülék menüjében, nem lesz szükség számítógépes kapcsolatra.
Lapolvasásnál választhatunk közvetlen kinyomtatást, filmszkennelést, vagy a kész fájl memóriakártyára másolását. A maximális méret A4, de a C4280-től eltérően itt kényelmesebb a vastag dokumentumok (újságok, könyvek) szkennelése, hiszen a fedlap könnyebben kiemelhető. A készülék hardveres felbontása 9600 x 9600 dpi, ami filmszkennelésnél is kiváló nagyíthatóságot és részletességet sejtet. Persze magasabb felbontást választva már egy sima kisfilmes kockánál is nagyon hosszú beolvasási időkre számíthatunk. Lapolvasáshoz a HP Szolgáltatóközpont nevű szoftvert használhatjuk, ezen belül pedig a HP Scan programot.
Film beolvasásához egy külön feltétet is kapunk, melyhez a fedlap alján lévő takarólemez levételével férhetünk és itt találjuk a filmszkenner részt is, ugyanis a filmcsíkhoz a fedélbe épített külön szken egységet használja a gép. A tartóba négy keretezett dia, vagy egy 6 kockás kisfilmcsík kerülhet.
A Photosmart C8180 beépített kártyaolvasója lehetővé teszi, hogy fényképezőgépünk memóriakártyájáról közvetlenül is nyomtassunk, vagy akár CD-re, DVD-re írjuk a tárolt képeket. A printer Fotó menüje szinte minden beállítást megad ehhez, legyen ez akár a papírméret, minőség, vagy a szoftveres képjavítás. Utóbbiak közé tartozik a vörösszem hiba utólagos eltávolítása is, amit kipróbáltunk a géppel és a HP nyomtatóinál megszokott, kiváló hatásfokkal dolgozott.
Az első bekapcsolás után ajánlott egy fejigazítást elvégezni, melyhez szintén hanyagolhatjuk a számítógépet. Maga a műveletsor az Eszközök almenüből indítható, teljesen automatikus és kb. 2 percet vesz igénybe. Csupán néhány papírlapra lesz szükségünk hozzá.
Ha mégis jól bevált PC-t használnánk a nyomtató csomagjában található CD-ROM-ra és a rajta lévő driverekre, segédprogramokra lesz szükség. A telepítés kb. egy negyed órát vesz igénybe és közben kell csatlakoztatnunk a nyomtatót és számítógépet összekötő USB kábelt.
Fényképnyomtatáshoz akár egy egyszerű képnézegető is megteszi, de külön nyomtatásvezérlőt is kapunk HP Photosmart Essential néven. Tesztünk során is ezt a szoftvert használtuk. A program magyar nyelvű, így egy kezdő felhasználó is pillanatok alatt eligazodhat benne. Na nem mintha olyan bonyolult lenne. Sőt, kimondottan „elsőbálozó” felhasználók számára készült, akik esetleg most ismerkednek első nyomtatójukkal és annak beállítási lehetőségeivel.
Az Essentialt elsősorban fotóink nyomtatásához és megosztásához ajánljuk. Már az első oldalon ez a két lehetőség fogad bennünket, ha az ablak aljára pillantunk. Bennünket most a nyomtatás érdekel, úgyhogy fussunk végig a lehetőségeken!
A meglehetősen puritán első oldalon, középütt egy gomb fogad, mellyel az aktuális képgyűjtemény jeleníthető meg. Ez lényegében egy könyvtárfa, ahol a már beimportált fotóinkat nézhetjük meg, illetve újakat hívhatunk be a szoftverbe, hogy aztán kinyomtassuk őket. A nyomtatásra kijelölt fotók a munkaablak alsó részén sorakoznak majd. A bal alsó sarokban lévő Fotók hozzáadása gombbal bármikor újabb fényképek pakolhatók a nyomtatásra várók közé.
A bal felső „tovább” ikont használva egy szerkesztő oldalra jutunk, ahol elforgathatjuk, nagyíthatjuk, vághatjuk tükrözhetjük a képeket, de lehetőségünk van a színek és a világosság beállítására és speciális effektek hozzáadására is.
Ha a képeket nyomtatásra érettnek találjuk, jöhet a Nyomtatás gomb, amely a legfontosabb beállítások ablakához vezet. Ezek a nyomtatási beállítások, mint például a papírméret a példányszám, vagy a szegély nélküli nyomtatási opció bejelölése. Azt is megszabhatjuk, hogy egy kép, vagy több kis fotó töltse ki a papír felületét. A jobb felső sarokban lévő gombokkal további oldalakra jutunk, ahol a fotók elrendezése és további nyomtatóbeállítások állnak rendelkezésünkre. Ilyen például a papírtípus, vagy a nyomtatási minőség megadása. Ha mindennel elkészültünk, a Speciális Beállítások gombbal jutunk vissza a kiinduló oldalra, ahol a jobb alsó sarokban lévő Nyomtatás gombbal adható ki a végső parancs, és a Mégse gombbal törölhetjük beállításainkat.