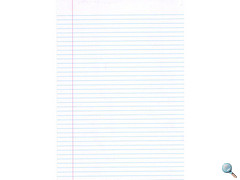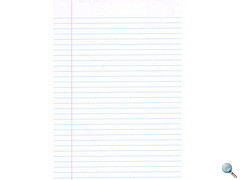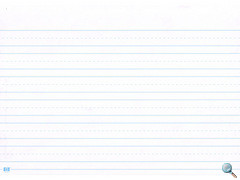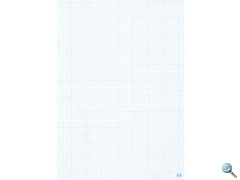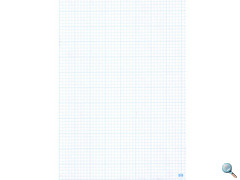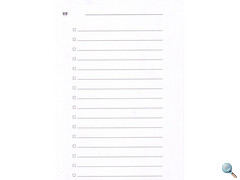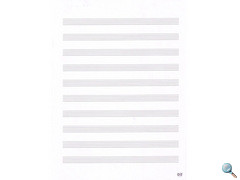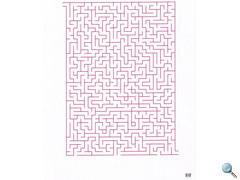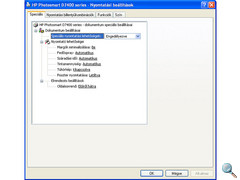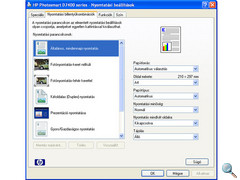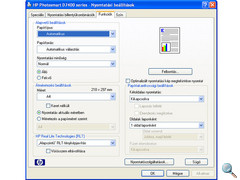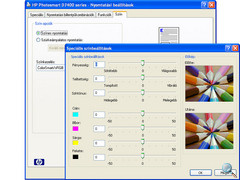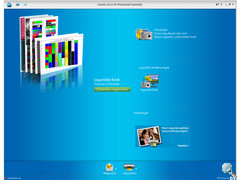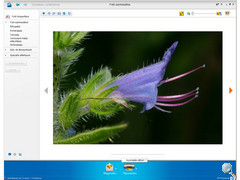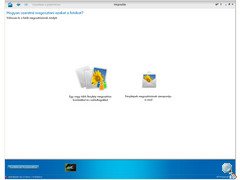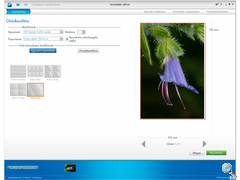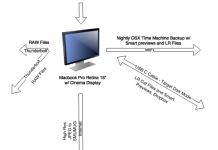Külső
Bevezető
A HP D7460-as volt tesztsorozatunk legkomolyabb Photosmart szériás, A4-es nyomtatója, amely nem a multifunkciós tábort erősítette. Ez egy ízig-vérig fotónyomtatásra kifejlesztett printer, ami képminőségében hasonlít a C8180-ra, de mivel nem kapunk annyi extrát (másoló, szkenner, DVD-író) így olcsóbb is annál. A hasonlóság oka a közös tintákban keresendő. A Photosmart D7460 is hat, különálló tintapatront használ, melybe a gyártó Vivera tintái kerültek. Megfelelő papírokon és kíméletes tárolási körülmények között ezekkel a tintákkal akár 200 éves fakulásmentes élettartam is elérhető. Persze ez drágább – külön élettartam jelzésű – papírokat és levegőtől, fénytől védett képtárolást kíván.
A nyomtató a termál tintasugaras technológiát használja a készülékhez mellékelt hat szín pedig a következő:
- HP 363 black (fekete) – 16 ml
- HP 363 cyan (ciánkék) – 4,5 ml
- HP 363 magenta (bíborvörös) – 4,5 ml
- HP 363 yellow (sárga) – 4,5 ml
- HP 363 light cyan (világos cián) – 4,5 ml
- HP 363 light magenta (világos bíbor) – 4,5 ml
Mint látható, feketéből jóval nagyobb kapacitású patront kapunk, mint egyéb színekből, ami a dokumentum nyomtatásnál biztos nem lesz hátrányunkra. A színenként cserélhető tartályok gazdaságosságáról már többször szót ejtettünk. Bármely színkomponens kimerülésével külön cserélhetjük a patront és nem kell kidobnunk a még félig telit, mint az olcsóbb nyomtatóknál. A Photosmart D7460-nál is megtaláljuk a három alapszínt a ciánt, a bíbort és a sárgát, de ezeket egy világos cián és világos bíbor szín egészíti ki. A világos árnyalatoknak köszönhetően a színes képek még lágyabb átmeneteket és természetesebb színeket kapnak, hiszen nem csak 3-4 komponensből kell kikeverni a megfelelő árnyalatot. Aki zömében dokumentum nyomtatásra, vagy fekete fehér fotókhoz használja a gépet, vásárolhat nagyobb kapacitású fekete tartályt, HP 363XL jelzéssel.
A készülék szoftvere számos papírméretet támogat, általában 10 x 15 cm és 21 x 30 cm között. A legnagyobb használható lapméret tehát A4, de próbálkozhatunk A5, A6 és különböző boríték és címkeméretekkel is, ahogy a 10 x 30 cm-es panorámaképek nyomtatásával is. Egyedi beállítással 76 x 102 – 216 x 610 mm között változhat a papírméret. A normál dokumentum és fotópapírok mellett öntapadós címkék, borítékok, kartoték és üdvözlőkártyák, írásvetítő fóliák és vasalható matricák is nyomtathatók. A D7460 havi terhelhetősége 3000 oldal.
A HP Photosmart D7460-on egy felhajtható, 8,9 cm képátlójú érintőképernyőt találunk. Úgy látszik, hogy az érintésérzékeny LCD a legutóbbi HP sorozatok slágere, hiszen idei tesztjeinkben jó néhány nyomtatójuk fel volt szerelve ezzel a képességgel.
A nyomtató az USB 2.0 szabvánnyal kompatibilis, és megtaláljuk rajta a mai modelleknél már kötelezőnek számító PictBridge csatlakozót is. A HP Photosmart D7460 a beépített wi-fi (802.11g/b ) kártyának és az ethernet csatlakozónak hála, hálózati nyomtatóként is használható.
A Bluetooth csatlakozást is támogatja, de társaitól eltérően az ehhez szükséges adaptert nem kell külön megvásárolnunk, hiszen jár a nyomtatóhoz.
Külső, design
A HP Photosmart D7460 már az a kategória, ami elég jelentős helyet követel számítógépünk mellett, de azért nem akkorát, mint hasonló kategóriás multifunkciós társai. A 8 kilós tömeg és a 462,5 x 387,3 x 172,9 mm-es méret mindenesetre fix szobadísszé teszi az asztal sarkán, a díszt pedig szó szerint értem, hiszen ez egy újabb szép HP gép. A gyártótól már amúgy is megszoktuk, hogy gépei küllemére is figyel. A D7460 fényes fehér műanyagborítást kapott az elmaradhatatlan lekerekítésekkel és ezüstös betétekkel. Ennél a készüléknél a teljes felnyitható fedlap (patroncseréhez) ezüst. Közepén a négy fokozatban dönthető LCD trónol, és mivel minden fontosabb funkció az érintőképernyőről állítható be, gombokat alig találunk a nyomtató házán.
Bal oldalt jól látható helyen árválkodik a bekapcsológomb, az LCD kijelző alatt pedig a közvetlen kapcsolat (PictBridge, Bluetooth) nyomtatásának indítógombja. Ettől balra kapott helyet a hibajelző lámpa, majd a nyomtatás megszakítás és a vörösszem eltávolítás (képjavítás) gombja.
A korábbi HP nyomtatóknál már láthattunk azt az átlátszó műanyagajtót, mely a D7460 jobb oldalán is megtalálható. Mögötte helyezték el a négy foglalatos kártyaolvasót, amely minden elterjedtebb kártyaformátumot ismer, beleértve az xD kártyákat, vagy a nagy kapacitású SDHC memóriákat is. Az olvasó alatt az előlap jobb alsó sarkában látható a PictBridge aljzat és ide kell csatlakoztatnunk a csomagban kapott, pendrive méretű Bluetooth adaptert is.
Az előlap közepén a HP nyomtatóitól már megszokott, kétszintes lapadagoló-kiadó tálca található. Az alsó rész az adagoló, amely lényegében két tálcát rejt. Alul egy A4-es lapok befogadására szolgáló főtálcát találunk. A betöltéshez ki kell húznunk, hogy a lapköteget pontosabb beigazíthassuk. Legfeljebb 100 db, 75-90 g/m2-es, sima dokumentumpapír tárolható a fő adagolóban. Fölötte találjuk a kék színű, kis fotótálcát, melybe 20 db, 10 x 15 cm-es fotópapírt tehetünk, legfeljebb 236 g/m2 vastagságig. A teletöltéséhez fel kell hajtanunk a felső kiadóplatformot. A fotótálcában tárolt lapokat a platformon lévő kis ablakon át ellenőrizhetjük. Ez egyben a kiadótálca is, melynek végén az ezüstös betét kihúzható, így hosszabb lapok is biztonságosan elférnek rajta. A kiadótálcán legfeljebb 50 dokumentumlap tárolható.
Izgalommal már csak a nyomtató hátulja szolgál. Már akinek izgalmas a balra fönt elhelyezett hálózati táp, Ethernet és USB 2.0 csatlakozó. A tápegység és az egyedi csatlakozóban végződő kábel természetesen a csomag része. A nyomtató hátuljának közepén egy levehető műanyagajtót is találunk, melyet papírelakadásnál használhatunk.
Üzembe helyezés, kezelés
A HP Photosmart D7460 kicsomagolását és elhelyezését gondolom nem kell ecsetelnem. A hölgyek legfeljebb az emelgetéséhez hívhatnak egy segítő kezet, de innen már gyerekjáték lesz minden. A tápkábel csatlakoztatását nem lehet elrontani, mert egyrészt rikító lila – csakúgy mint a foglalata – másrészt csak egyféleképpen lehet bedugni, fordítva már művészet. Ezután a gép már bekapcsolható, ha kártyáról, vagy Bluetooth eszközről kívánunk nyomtatni nincs szükség számítógépes kapcsolatra.
Tintára viszont szükség lesz, így nyomtató a bekapcsolás utáni kb. 1 perces gondolkodás után készen áll a tintatartályok telepítésére. A viszonylag hossza bekapcsolási idő egyébként csak elsőre volt ilyen körülményes, ezután már 12 mp alatt magára talált a készülék. A kikapcsolás utáni elcsendesedésére 25 mp-et kell várni.
Szóval a patronok telepítése szintén nem túl őrdöngős feladat, mivel itt is mindent gondosan, egyszerű jelölésekkel láttak el. A telepítéshez fel kell nyitnunk a nyomtató ezüst előlapját, így feltárulnak a töltőhelyek. Minden töltőhely körül egy szürke, műanyag rögzítőkeretet látunk. Ennek alsó részén van a kioldópöcök, amit megnyomva felhajthatjuk a keretet. A fekete patron behelyezését lehetetlen eltéveszteni, mivel kétszer akkora mint a többi. Csak arra kel ügyelnünk, hogy feliratával felfelé helyezzük a töltőhelyre, majd kattanásig ráhajtsuk a keretet. Ennyi az egész. A műveletet az többi színnel is ismételjük meg. Minden tartály a naki megfelelő színt kapta, amelynek jelölése a töltősor tetején is látható. Ha valaki keverné a színeket, az a patronra és töltősorra is rányomott geometriai alakzatok alapján is beazonosíthatja a tintatartályok sorrendjét.
Frissen patronoknál nem árt lefuttatni egy gyors fejigazítást, amit a képernyő jobb felső sarkában lévő Beállítások menü, Eszközök pontjánál találunk. A beigazítás kb. 1 perc 45 mp-et vesz igénybe és teljesen automatikus. Egy sima papírt kell a lapadagolóba helyeznünk és a gép önállóan elvégzi a műveletet.
Ha már a menüpontoknál tartunk, következzék egy felsorolás az összes opcióról. A nyomtatón igen kevés a kezelőgomb. Többnyire menüből érhetünk el mindent, mely az alábbi pontokat tartalmazza.
Beállítás menü (az érintőképernyő jobb felső sarkában):
- Nyomtatható űrlapok
- Jegyzetpapír – keskeny írásvezető
- Jegyzetpapír – széles írásvezető
- Jegyzetpapír – gyermek írásvezetővel
- Graph papír – angol
- Graph papír – metrikus
- Feladat ellenőrzőlista
- Kottapapír
- Labirintus
A nyomtatható űrlapokra egye-egy példa:
- Súgó menü
- Hálózat
- Hálózati beállítások megtekintése (oldal nyomtatása, összesítés megj. vezetékes, összesítés megjelenítése vezeték nélküli (pl. MAC ADDRESS megadás))
- Hálózati alapbeállítások visszaállítása
- Speciális beállítás
- Csatlakozási sebesség
- IP-beállítások
- Vezeték nélk. Beáll. Varázsló (automatikus SSID felismerés, vagy kézi megadás, illetve WPA kulcs beírás)
- Vezeték nélküli rádió
- Vezeték nélküli hálózati teszt
- Eszközök
- Tintamérő megjelenítése
- Önteszt jelentés
- Nyomtatófej tisztítása
- Nyomtató beigazítása
- Gyári alapért. Visszaállítása
- Demo üzemmód
- Diavetítés tippek (Ki, Be)
- Beállítások
- Nyelv beállítása (magyar)
- Ország/térség beáll.
- Hangeffektus hangereje (2 lépés, vagy Ki)
- PictBridge/DPOF/UPnP tálca (főtálca, fotótálca)
- Gyorsabb tallózás engedélyezése (Ki, Be)
- BlueTooth menü
- Azonosító kulcs
- Láthatóság
- Biztonsági szint
- BlueTooth tálca választás
- Bt visszaállítás
- Nézet (memóriakártyával)
- Nyomtatás előnézet
- Fotó szerkesztés (elforgatás, levágás, vörösszem csökkentés., fénykép fejléc, keret, fényerő, színeffektus)
- Minden előnézet kinyomtatása
- Nyomtatás
- 10×15, 13×18, A4, 10×15 A4-en, 13×18 A4-en, 9×13 A4-en, 20×25 A4-en, Index A4-en
- Létrehoz
- Album oldalak
- Panorámaképek
- Tárca fotó
- Igazolványképek
- Videó keretek
- Megosztás (memóriakártyával)
- Fotó kiválasztása
- Mentés (memóriakártyáról)
- átvitel számítógépre
Az érintőképernyő alsó sorában választható ki a négy fő művelet:
Fotónyomtatásnál is jobban járunk, ha a számítógéphez csatlakoztatjuk a Photosmart D7460-at. A nyomtató driver telepítése a szokásos 4-lépcsős folyamat, amely kb. 10-15 percig tart. Közben csatlakoztatnunk kell a mellékelt USB kábelt. A telepítés után (ha a tintapatronok használatbavételekor az előbb kihagytuk volna) ajánlott elvégezni egy fejigazítást, mely a nyomtató alaptulajdonságai között található és automatikusan végzi a készülék. Ugyanitt, vagyis a HP Szolgáltatóközpontban találjuk meg a készülék legfontosabb alapbeállításának ablakait. A Nyomtatási Beállítások részben négy fülön választhatók ki a megfelelő opciók. Az első oldalon a Speciális beállításokat láthatjuk, mint amilyen a tintamennyiség felhasználása, vagy a száradási idő. Ezt követi a Nyomtatási billentyűzetkombinációk és egyben a legfontosabb alaptulajdonságok ablaka. Ebben a részben állíthatjuk be a papírtálcát, az oldalméretet, vagy a papírtípust, illetve a nyomtatás fajtáját, annak megfelelően, hogy sima dokumentumról, színes ábráról, vagy netán fényképről van szó. A következő oldal a nyomtótfunkcióké, így itt szabályozható a kétoldalú nyomtatás, vagy például a HP Real Life fotójavító technológiájának engedélyezése. Végül a színek finombeállításai következnek, kezdve a színtér megadásától, egészen a különböző színkomponensek arányának megadásáig.
Fényképnyomtatáshoz akár egy egyszerű képnézegető is megteszi, de külön nyomtatásvezérlőt is kapunk HP Photosmart Essential v2.1 néven. Tesztünk során is ezt a szoftvert használtuk. A szoftver magyar nyelvű, így egy kezdő felhasználó is pillanatok alatt eligazodhat benne. Na nem mintha olyan bonyolult lenne. Sőt, kimondottan „elsőbálozó” felhasználók számára készült, akik esetleg most ismerkednek első nyomtatójukkal és annak beállítási lehetőségeivel.
Az Essentialt elsősorban fotóink nyomtatásához és megosztásához ajánljuk. Már az első oldalon ez a két lehetőség fogad bennünket, ha az ablak aljára pillantunk. Bennünket most a nyomtatás érdekel, úgyhogy fussunk végig a lehetőségeken!
A meglehetősen puritán első oldalon, középütt egy gomb fogad, mellyel az aktuális képgyűjtemény jeleníthető meg. Ez lényegében egy könyvtárfa, ahol a már beimportált fotóinkat nézhetjük meg, illetve újakat hívhatunk be a szoftverbe, hogy aztán kinyomtassuk őket. A nyomtatásra kijelölt fotók a munkaablak alsó részén sorakoznak majd. A bal alsó sarokban lévő Fotók hozzáadása gombbal bármikor újabb fényképek pakolhatók a nyomtatásra várók közé.
A bal felső „tovább” ikont használva egy szerkesztő oldalra jutunk, ahol elforgathatjuk, nagyíthatjuk, vághatjuk tükrözhetjük a képeket, de lehetőségünk van a színek és a világosság beállítására és speciális effektek hozzáadására is.
Ha a képeket nyomtatásra érettnek találjuk, jöhet a Nyomtatás gomb, amely a legfontosabb beállítások ablakához vezet. Ezek a nyomtatási beállítások, mint például a papírméret a példányszám, vagy a szegély nélküli nyomtatási opció bejelölése. Azt is megszabhatjuk, hogy egy kép, vagy több kis fotó töltse ki a papír felületét. A jobb felső sarokban lévő gombokkal további oldalakra jutunk, ahol a fotók elrendezése és további nyomtatóbeállítások állnak rendelkezésünkre. Ilyen például a papírtípus, vagy a nyomtatási minőség megadása. Ha mindennel elkészültünk, a Speciális Beállítások gombbal jutunk vissza a kiinduló oldalra, ahol a jobb alsó sarokban lévő Nyomtatás gombbal adható ki a végső parancs, és a Mégse gombbal törölhetjük beállításainkat.
Ha memóriakártyáról nyomtatunk közvetlenül a Beolvasás és Másolás gombokkal lapozhatunk a kártyán tárolt képek között, a Színes másolás gombbal pedig elindíthatjuk a kép kinyomtatását. Ebben az esetben 10 x 15 cm a maximális nyomtatási méretünk.