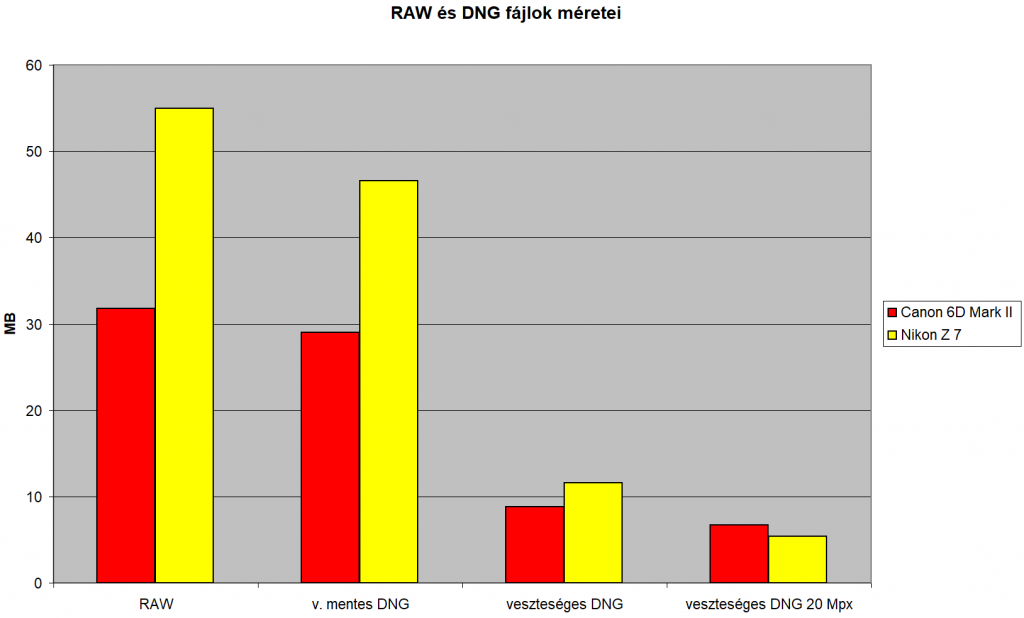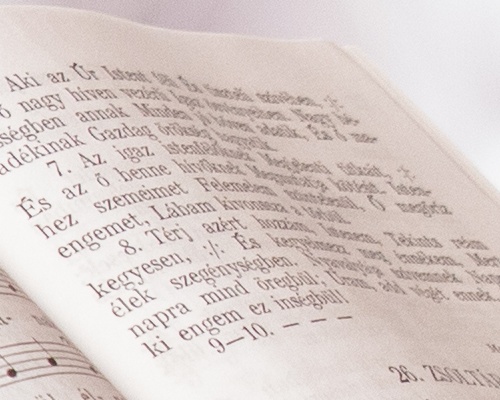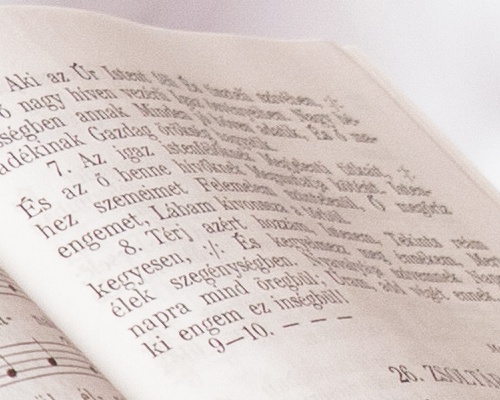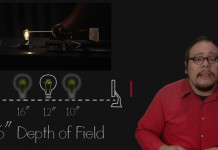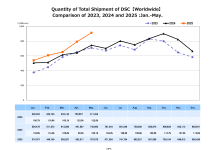Aki nem ma kezdte a fotózást, az nagyon jól tudja, hogy a könnyen (kvázi azonnal) felhasználható JPEG formátumú képek mellett a RAW, azaz a nyers képadatok formátuma a legelterjedtebb a komolyabb fotósok között. Nem véletlen ez, hiszen sokkal szabadabb utómunkát kínál. Ennek azonban komoly ára van. Egyrészt az utómunka lassú folyamat és a képek JPEG formátumba mentése sincs meg pár másodperc alatt (főleg, ha egy komplett anyagot exportálunk ki, az hosszú percekig eltarthat még a legkomolyabb számítógépekkel is). Másrészt a RAW file jóval nagyobb méretű, mint a JPEG. Így a mai modern, nagy felbontású fényképezőgépeknél könnyen összejöhet 15-20 GB-nyi anyag egyetlen eseményről.
Nyilvánvaló, hogy a szelektálás ez esetben is fontos, de a megtartott képek még így is gyorsan fogyasztják a háttértárunk, backup lemezünk, vagy éppen a NAS-unk szabad helyét. Egy ideig én is mindent gond nélkül eltároltam, de a fényképezőgépek felbontásának növekedésével a szükséges tárhely is drasztikusan kezdett emelkedni. Míg régen egy-egy komplett esküvői anyaghoz elég volt 4-5 GB, ma már 30 GB alatt általában nem ússzuk meg a dolgot. Nem meglepő hát, hogy aki sokat fotózik, annak gyorsan fogy a szabad helye, az újabb és újabb 4-8-10 TeraByte-os merevlemezek beszerzése is csak ideig-óráig segít a probléma megoldásában (ráadásul NAS esetében ha az csak két lemezes, akkor nem is tűnik jó befektetésnek a 3-4 TB-os lemezek 8-10 TB-osra cserélése, hiszen rögtön kettőt is kell venni, a régieket pedig el lehet „dobni”, a három, vagy négy lemezes táraknál a bővítés könnyebben, egy-egy új háttértár beépítésével megoldható).
Igazság szerint akkor kezdtem el azon gondolkozni, hogy valamit ki kellene találni a RAW fájlok méretcsökkentésére, amikor már egy-egy objektív tesztünk is 10-15 GB-ot emésztett fel.
A megoldás egyébként sokkal kézenfekvőbb, mint gondolnánk.
Első körben persze én is valami hatékony tömörítőt kerestem, de a RAR, 7Zip és egyéb veszteségmentes tömörítők alig adtak valami előnyt, „cserébe” viszont brutálisan lassú volt a folyamat.
A próbához Canon EOS 6D Mark II veszteségmentesen tömörített és Nikon Z 7 tömörítetlen RAW fájlokat használtam.
A canonos mappa 5.500 MB RAW fájlt tartalmazott (173 kép), a nikonos 29.168 MB-ot (530 kép).
A WinRar segítségével a Canon CR2 fájljait 5.380 MB-ra (2,18% tömörítés), a Nikon NEF fájljait 27.628 MB-ra (5,3% tömörítés) sikerült összezsugorítani.
Látható, hogy ez nem igazán jó megoldás, hiszen túl sok helyünk nem szabadul fel, viszont a képek újbóli használatához, megnyitásához ezeket a tömörített archívumokat előbb ki kell csomagolni, ami ugyan nem annyira lassú folyamat, mint a tömörítés, de mindenképpen plusz macera.
Van azonban egy szabványos RAW formátum, amelyet nem csak az Adobe szoftverei, de sok más RAW konverter is ismer, ez pedig az Adobe által létrehozott digitális negatív formátuma, azaz a DNG.

Sokan csak annyit tudnak erről a formátumról, hogy a szoftveróriás készítette és néhány fényképezőgép gyártó is már ezt a formátumot használja a teljesen egyedi saját RAW helyett (pl. Ricoh Pentax).
Annál azonban sokkal többet tud a DNG, mint hogy szabványos RAW formátum.
Az Adobe által ingyen elérhető DNG konverter segítségével ugyanis kvázi bármilyen RAW fájlból készíthetünk DNG fájlt, amelyet utána ugyanúgy használhatunk, mint az eredeti RAW fájlokat. De arra is van lehetőség, hogy a beágyazott JPEG előnézeti képek méretét felezzük, vagy akár ezeket el is hagyjuk. A beágyazott JPEG képek segítenek a gyors megtekintésben, de nem mindig van szükség a teljes felbontásra, nem is minden gyártó ágyazza be a RAW fájljába a teljes felbontású JPEG előnézeti képet. Akik megteszik pl. a Canon, a Nikon és a Pentax, akik nem, pl. a Fujifilm, az Olympus, a Panasonic és a Sony.
Az, hogy a JPEG előnézeti képeket kisebbre vesszük, vagy elhagyjuk, máris csökkenti a szükséges tárterületet.
De ez még nem minden!
Választhatunk veszteségesen tömörített DNG fájlt is. Ez sokkal több tárhely megspórolását teszi lehetővé, igaz, nem tökéletesen ugyanazt a RAW fájlt kapjuk, mint az eredeti.
Érdemes megjegyezni, hogy a Nikon fényképezőgépeknél is van lehetőség veszteséges RAW formátum választására (a mi tesztképeink tömörítetlen RAW fájlok voltak!), de itt nem kell olyan erős tömörítésre gondolni, mint egy erősen tömörített JPEG-nél, azaz nem igen látható valódi különbség egy veszteségmentes és egy veszteségesen tömörített RAW fájl képe között. De erre még kitérünk.
A választható lehetőségek még mindig nem értek véget. Veszteséges tömörítésnél ugyanis a felbontást is csökkenthetjük. Mi? Hogy kisebb felbontású RAW fájl?? – csodálkozhat most az Olvasó!
Igen, ezt is tudja a DNG konverter. Sok Canon fényképezőgépnél van lehetőség a szenzor felbontásánál kisebb RAW fájl készítésére, de ezt már a fotózás előtt el kell dönteni (ki kell választani ezt a formátumot). Ráadásul ez azt a veszélyt is magában hordozza, hogy elfelejtjük visszaállítani a kis felbontású RAW-t egy olyan munkánál, amikor teljes felbontásra van szükségünk, így élek a gyanúperrel, hogy kevesen használják ezt a lehetőséget.
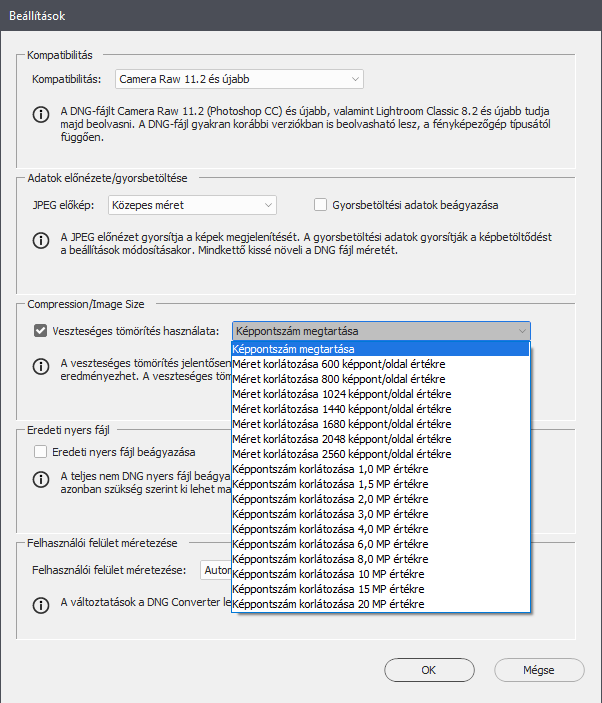
A DNG konverterben 600-2560 pixel közötti hosszabbik oldal méretet adhatunk meg a csökkentett felbontású konvertálás előtt, ami elég erős méretcsökkentést jelent, hiszen a maximális 2560 pixeles hosszabbik oldal esetében is csak 4,3 Mpixeles felbontást kapunk (3:2 oldalarány esetében). Nyilván ennek akkor van jelentősége, amikor egy megrendelőnek eleve RAW előnézeti képeket kell átküldeni, de nem szükséges teljes felbontásban. Ezzel a módszerrel igazán csekély helyigény érhető el, egy-egy 2560 pixel hosszúságú hosszabbik oldalt tartalmazó DNG fájl 1,5-2 MB közötti.
De van egy másik méretszabályozási lehetőség is, ez pedig a Mpixel szerinti méretcsökkentés, ahol sokkal használhatóbb és életszerűbb felbontásokat választhatunk. Az egy-két Mpixeles felbontást hagyjuk is, bár erre is van mód. Ami érdekesebb számunkra az a 15, illetve 20 Mpixel, hiszen ezek elegendő felbontást adnak A/4 méretű nyomatokhoz is.
Felmerülhet a kérdés az olvasóban, hogy csak a DNG konverter képes-e DNG-be átalakítani, vagy van más Adobe szoftver is, ahogy a RAW fájlokat sem csak a Photoshop kezeli, hanem a Lightroom is.
Nos, a jó hír az, hogy igen, a Lightoom is képes a RAW fájljaink DNG formátumúvá alakítására, ezt az exportálás során a File Setting doboznál állíthatjuk be úgy, hogy a szokásos JPEG helyett DNG-t választunk.
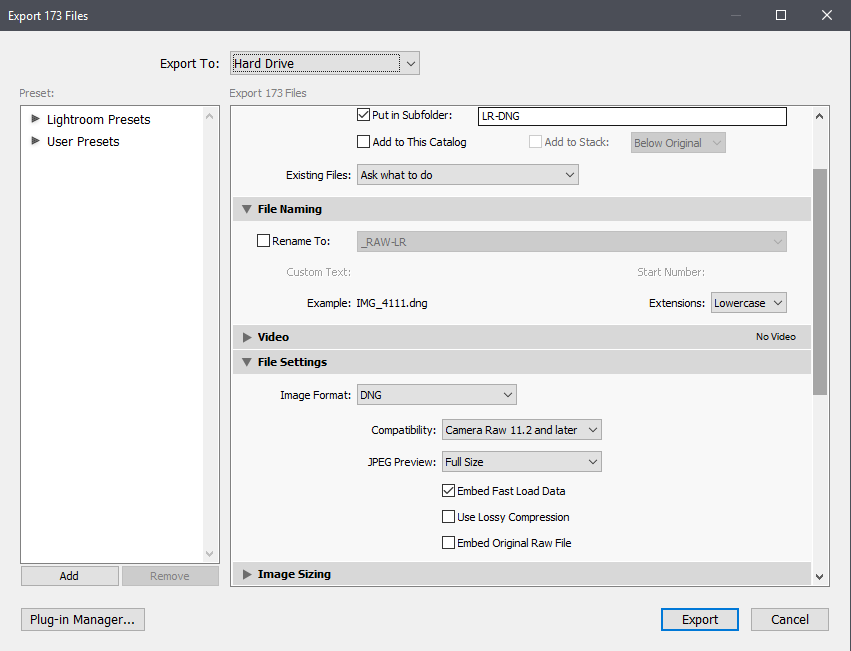
Itt is megadhatjuk a beágyazott előnézeti JPEG kép méretét (teljes, vagy közepes, illetve ne mentsen előnézeti képet), választhatunk veszteségmentes és veszteséges tömörítés között, viszont ezt még jobban testreszabható módon tehetjük meg, mint az Adobe DNG konverternél.
Ugyanis nem csak néhány előre megálmodott oldalszélesség, illetve teljes képfelbontás közül választhatunk, hanem mi magunk adhatjuk meg pontosan a kívánt oldalszélességet, vagy a kívánt felbontást Mpixelben.

De most már nézzük, mekkora helyet tudunk megtakarítani a DNG formátum segítségével.
Ha veszteségmentes DNG-t hozunk létre, teljes felbontású előnézeti beágyazott JPEG képpel, akkor a Canon RAW fájljaiból 5.077 MB-ot kapunk (7,7% tömörítés, átlagos fájlméret 29 MB), míg a Nikon NEF fájljai ilyen DNG-vé konvertálva összesen 24.723 MB-ot (15% tömörítés, átlagos fájlméret 46,6 MB) foglaltak.
Egy 30 GB-os anyagnál ez 2-5 GB megtakarítást eredményez anélkül, hogy bármennyire is csökkenne a képminőségünk és bármennyire is másként kellene utómunkázzuk a képeinket (feltéve persze, ha nem a fényképezőgépünk gyári RAW konverterét használjuk, mert az nem fogja megenni a DNG-t és visszaalakításra már nincs mód!).
Más kérdés, hogy ezért a néhány százalékért elég sok gépidőt kell feláldozzunk, de hosszútávon ez komolyan növelheti a hatékony tárhelyfelhasználásunkat.
Amennyiben engedélyezzük a veszteséges tömörítést, akkor a következő méreteket kapjuk: Canon RAW fájljai: 1.519 MB (72% tömörítés, átlagos fájlméret 8,8 MB), Nikon RAW fájljai: 6.165 MB (79% tömörítés, átlagos fájlméret 11,6 MB).
Ez pedig már olyan mértékű helymegtakarítást eredményez, amire azt mondhatjuk, hogy ide nekem, de azonnal! Persze a nagy kérdés, hogy miben romlik a minőség, mennyi kompromisszumot kell ezért bevállalnunk. Erről később!
Ha már itt tartottunk, akkor megnéztük azt is, hogy a kisebb felbontású RAW fájloknál milyen további helymegtakarítást kapunk. Teljesen természetes, hogy ez a kiindulási RAW fájlok felbontásától függ. A 28 Mpixel helyett 20 Mpixeles felbontást választva a Canon RAW fájljai 1.161 MB-ot foglaltak (79% tömörítés, átlagos fájlméret 6,7 MB), míg a Nikon 45 Mpixeles RAW fájljai szintén 20 Mpixeles veszteséges tömörítésű DNG-vé konvertálva 2.869 MB-ot igényeltek (90% tömörítés, átlagos fájlméret 5,4 MB).
Az látszik, hogy van további méretcsökkenés, de drasztikusan sokkal több helymegtakarítás csak akkor érhető el, ha az eredeti felbontásnál jóval kisebbet használunk. Ettől függetlenül ha tudjuk, hogy egy-egy sorozat képeiből biztosan nem készül A/4-nél nagyobb nyomat, akkor 15-20 Mpixelre méretezve a RAW fájlokat gyakorlatilag annyi helyre lesz csak szükségünk, mint a jobb minőségű, teljes felbontású JPEG képekhez (vagy annyi se, lásd a Nikon nagy felbontású gépénél).
Van azonban egy érdekes felhasználási lehetősége ezeknek a kisebb felbontású DNG fájloknak.
Ha ugyanis a Lightroomba ezeket a képeket importáljuk be és ezeken végezzük el a szükséges utómunkákat, majd az exportálás előtt a Lightroomból kilépve a kis felbontású DNG fájlokat visszacseréljük a teljes felbontású DNG fájlokra, akkor a Lightroom újraindítását követően a teljes felbontású képeket exportálhatjuk ki. És ez még akkor is remekül működik, ha nem a kép egészét érintő módosításokat is végzünk (azaz ecsetet használunk, vagy klónozunk). Jóllehet, a klónozás 1-2 pixelnyit eltolódhat, de az ilyen precízséget igénylő utómunkához a retusálást már úgyis általában Photoshopban végezzük.
S hogy mi értelme a kis felbontású DNG-n végezni az utómunkákat? Nem mindegy, hogy 30-50 Mpixeles RAW fájlokat kell betöltsön az egyébként is lassú Lightroom, vagy 8-10 Mpixeleseket. Teljesen nyilvánvaló, hogy utóbbi esetben sokkal pörgősebb, gyorsabb lesz az utómunka.
De még ha nem is élünk ezzel a lehetőséggel minden esetben, egy kevésbé fontos anyagnál, pl. nyaralás képeinél megspórolhatunk magunknak pár ősz hajszálat.
Ezek után nézzük meg azt, hogy milyen képminőségbeli eltérésünk lesz, ha nem veszteségmentes, hanem veszteséges tömörítést, illetve kisebb felbontású veszteséges tömörítést választunk.
A forrás képünk egy-egy enyhén túlexponált fotó volt, amely így elviekben a bitmélységet és a dinamika tartomány bemutatását is lehetővé teszi.
A konvertálás előtt -50 csúcsfény korrekciót választottunk, de előtte azt is megnéztük, mennyire lehet visszahúzni, milyen tartalék van a RAW fájlban. Azt láttuk, hogy ez sem változott a veszteséges tömörítés hatására és az átmenetek sem váltak lépcsősebbé, vagyis a csatornánkénti bitmélységet nem módosította a veszteséges tömörítés.
Ezt követően még egy próbát tettünk, a veszteségmentes és a veszteséges RAW fájl konvertált képeit betöltöttük Photoshopba, egymás fölé helyeztük két rétegen, majd különbséget képeztünk. Az így kapott differencia képet pedig jól felerősítettük, hogy jobban láthatóvá váljanak az eltérések (0-10 közötti szinteket húztuk szét 0-255-re Levels-szel). A látottak azt mutatják, hogy csak zajszerű változások történnek, nincs az élek, kontúrok mentén jelentős változás, tehát maga a hasznos képrészlet nem változik jelentősebben, mint azok a területek, ahol homogén a háttér.
Veszteségmentes és veszteséges DNG fájlok JPEG konvertálás után
Összefoglalva tehát, ha elegünk van abból, hogy több száz gigabájtnyi RAW fájl terpeszkedik a háttértárunkon, a DNG formátummal veszteség nélkül 7-10%-os, veszteséges tömörítésnél pedig brutális mértékű, 70-75%-os helymegtakarítást nyerhetünk. Az egyedüli probléma az lehet, hogy azok az eredeti RAW képek, amelyek már benne vannak egy Lightroom katalógusban, a DNG konvertálás után elvileg csak akkor érhetők el, ha a Lightroomnak újra megmutatjuk a fájlt (a DNG kiterjesztéssel). Ezt pedig sajnos minden képnél egyenként kell elvégezzük.
A tapasztalatunk szerint azonban ha ezeket a DNG fájlokat átnevezzük az eredeti RAW fájl kiterjesztésére, akkor a Lightroom gond nélkül megeszi.
Egy dolgot azért még hozzáfűznék: a konvertálás után még ne töröljük le azonnal az eredeti RAW képeket, ugyanis tapasztaltam már olyat, hogy a Lightroomban konvertált DNG képek közül néhányat maga a Lightroom sem volt hajlandó beolvasni és erre csak akkor derült fény, amikor az utómunka során ehhez a képhez értem és elkezdtem volna a képen a módosításokat elvégezni. Szerencsére megvoltak az eredeti RAW fájlok, így újra lekonvertálva már gond nélkül beolvasta ezeket a fájlokat a Lightroom.
Van egy lehetőség arra, hogy kiderítsük a defektes DNG-ket, ez pedig a Lightroom Library moduljában a Library menü Validate DNG menüpont. Azaz ha elkészültünk a konvertálással, importáljuk be a DNG fájljainkat, majd ezt mindenképpen futtassuk le utána. Nem igényel sok időt, viszont nagyobb garanciát ad arra, hogy hiba nélkül lekonvertált képeink lesznek.
Az Adobe DNG konverterrel viszont ilyen hibát még nem tapasztaltam, csak a Lightroomban konvertált képeknél, így lehet, hogy mindenkinek érdemesebb letölteni a DNG konvertert és abban konvertálni.