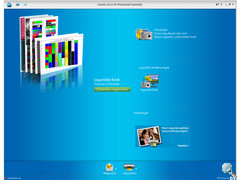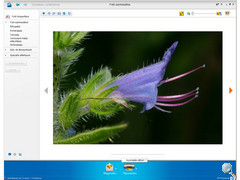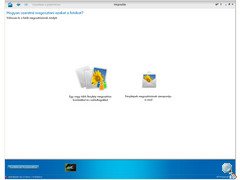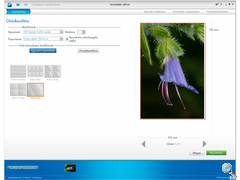Külsőleg
Bevezető
A HP már régóta készít könnyen hordozható, utazásokon, kirándulásokon is használható kompakt fotónyomtatókat, amelyek maximum 10x15cm-es fotók nyomtatására alkalmasak. A Photosmart A320 ennek a termékvonalnak az egyik aktuális modellje, és a HewlettPackard jelenlegi legolcsóbb fényképnyomtatója. A készülék árából ugyan az következne, hogy a fotónyomtatáson túl különlegességekre nem igazán képes, de az extrák listáján mégis van néhány négyzet, amit be kell ikszelni.
A készüléken nincs folyadékkristályos megjelenítő (LCD), és kártyaolvasó, de van PictBridge aljzat a közvetlen nyomtatáshoz, és Bluetooth csatlakozás (opcionális Bluetooth adapterrel) a kamerás mobilokról való nyomtatáshoz. A legfontosabb különlegesség azonban az, hogy a külön megvásárolható Li-ion akkuval a nyomtató az elektromos hálózattól függetlenül is használható.
A HP Photosmart A320 más kompakt HP nyomtatókhoz hasonlóan 3 színnel készíti a fényképeket. A cián, bíbor és sárga Vivera alapszíneket a HP 110 kompakt tintatartály tartalmazza, melybe a fejegységet is integrálták. Az 5 ml festéket tartalmazó cartridge tintakapacitása a gyártó adatai alapján 55 fényképhez elegendő. Sajnos a gazdaságos nyomtatás itt nem igazán kivitelezhető, mivel a 3 szín csak egyszerre cserélhető. Ha tehát képeinken túlnyomó többségben lesz a kék, akkor a cián kifogyásakor még bőven lesz bíbor színünk, ennek ellenére a teljes cartridge-et cserélni kell.
A 3 színű megoldás miatt a fekete és mélysötét tónus elérése várhatóan nem lesz annyira tökéletes. A nyomtatáshoz viszont csak ezt a festékpatront használhatjuk, itt nincs opcionális 6 tintás nyomtatás, mint az asztali változatoknál.
A termo tintasugaras fej 600 fúvókát tartalmaz, amely 1200 dpi felbontás elérését teszi lehetővé. A nyomtatómű mechanikája 4800 dpi finomságú, így optimalizált esetben elérhető az 1200×4800 dpi-s felbontás is.
A legnagyobb nyomtatható méret 10×30 cm (panoráma), de hagyományos oldalaránynál maradva 10×15 cm-es fényképek készíthetők. A nyomtatás sebességét a gyártó 10×15 cm-es méretre, vázlat minőségben 45 mp/kép értékkel adja meg.
Külső, design
Ha megnézzük a HP Photosmart A320-at, akkor a szokásos kompakt külső fogad bennünket. A kenyérpirítóhoz hasonlítható forma, a lekerekített sarkok, a világos tónusú felhasznált műanyag mind-mind vidámságot, fiatalságot sugall.
Hátul kinyitható, 20 lapos adagolót találunk, amelyben a papír egyenes futását egy papírvezető biztosítja.
A kész nyomatokat tartó tálcát maga az előlap valósítja meg, annak lenyitása után.
![]()
A nyomtató bal felső részén találjuk a kezelőszerveket, amelyek biztosan nem fognak összezavarni bonyolultságukkal, tekintve hogy összesen 3 gombról van szó:
- főkapcsoló
- vörösszem csökkentés és más képjavítás be/kikapcsolása
- nyomtatás megszakítás, papír kidobása
Szintén fent, jobb oldalon helyezték el a PictBridge csatlakozót, ami egyben a Bluetooth adapter csatlakozási pontja is.
A nyomtató felső részén egy felnyitható tároló rekeszt találunk. Elsőként azt hihetjük, hogy ide rakhatjuk a fel nem használt fotópapírt, de ehhez túlságosan kicsit. A kezelési útmutatóban utánanézve kiderült, hogy ez a fényképezőgépekhez mellékelt PictBridge kábel tárolója. A termékfotózáshoz előkerestünk egy ilyen kábelt, de sajnos annak méretei nem tették lehetővé, hogy bepaszírozzuk a nyomtató kijelölt tároló rekeszébe, pedig kis méretű kompakt géphez készült kábel volt.
A nyomtató hálózati tápegységének csatlakozóját hátul helyezték el. Szintén hátul találjuk a számítógép felé kialakított USB csatlakozót, amely meglepő módon nem a szokványos USB B aljzat, hanem ennek mini változata.
![]()
Üzembe helyezés, kezelés
Egyszerű készülékről lévén szó, az üzembe helyezés sem komplikált. A csomagot kibontva a nyomtatóba csak a tintapatront kell behelyeznünk, s máris nyomtathatunk, feltéve, hogy PictBridge kompatibilis fényképezőgépről szeretnénk ezt megtenni. Ha számítógépről akarunk nyomtatni, akkor egy lépés még hátra van, méghozzá a driver feltelepítése, ami mindössze 10 percet vesz igénybe.
Képeink kinyomtatásában – ahogy az összes idei HP nyomtatónál
– a gyártó Photosmart Essential v2.0.1 szoftvere volt segítségünkre.
A nyomtatásvezérlő program a printer telepítésekor kerül fel gépünkre, és
önállóan, vagy a HP Szolgáltatóközpont alól indítható. A hazai
vásárlóknak bizonyára külön plusz pont, hogy a Photosmart Essential
teljesen magyar nyelvű, így pillanatok alatt eligazodhatunk benne. Na nem
mintha olyan bonyolult lenne. Sőt, kimondottan „elsőbálozó”
felhasználók számára készült, akik esetleg most ismerkednek első
nyomtatójukkal és annak beállítási lehetőségeivel.
Az Essentialt elsősorban fotóink nyomtatásához és megosztásához ajánljuk.
Már az első oldalon ez a két lehetőség fogad bennünket, ha az ablak aljára
pillantunk. Bennünket most a nyomtatás érdekel, úgyhogy fussunk végig a
lehetőségeken!
A meglehetősen puritán első oldalon, középütt egy gomb fogad, mellyel az
aktuális képgyűjtemény jeleníthető meg. Ez lényegében egy könyvtárfa, ahol
a már beimportált fotóinkat nézhetjük meg, illetve újakat hívhatunk be a
szoftverbe, hogy aztán kinyomtassuk őket. A nyomtatásra kijelölt fotók a
munkaablak alsó részén sorakoznak majd. A bal alsó sarokban lévő Fotók
hozzáadása gombbal bármikor újabb fényképek pakolhatók a nyomtatásra várók
közé.
A bal felső „tovább” ikont használva egy szerkesztő oldalra
jutunk, ahol elforgathatjuk, nagyíthatjuk, vághatjuk tükrözhetjük a
képeket, de lehetőségünk van a színek és a világosság beállítására és
speciális effektek hozzáadására is.
Ha a képeket nyomtatásra érettnek találjuk, jöhet a Nyomtatás gomb, amely
a legfontosabb beállítások ablakához vezet. Ezek a nyomtatási beállítások,
mint például a papírméret a példányszám, vagy a szegély nélküli nyomtatási
opció bejelölése. Azt is megszabhatjuk, hogy egy kép, vagy több kis fotó
töltse ki a papír felületét. A jobb felső sarokban lévő gombokkal további
oldalakra jutunk, ahol a fotók elrendezése és további nyomtatóbeállítások
állnak rendelkezésünkre. Ilyen például a papírtípus, vagy a nyomtatási
minőség megadása. Ha mindennel elkészültünk, a Speciális Beállítások
gombbal jutunk vissza a kiinduló oldalra, ahol a jobb alsó sarokban lévő
Nyomtatás gombbal adható ki a végső parancs, és a Mégse gombbal
törölhetjük beállításainkat.