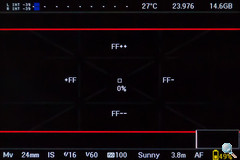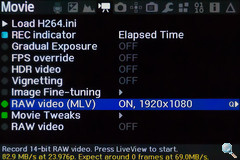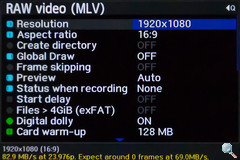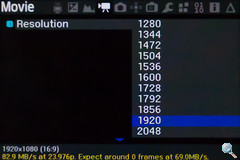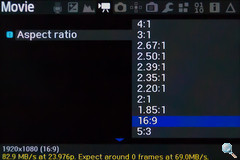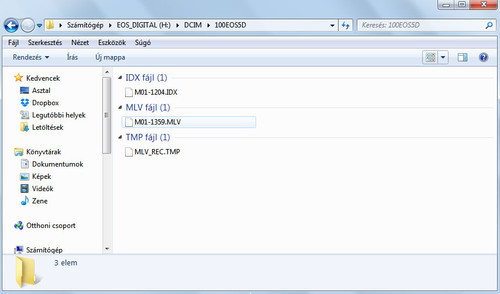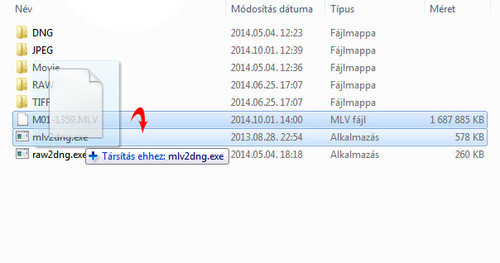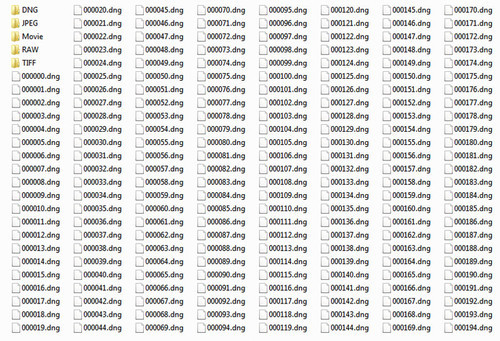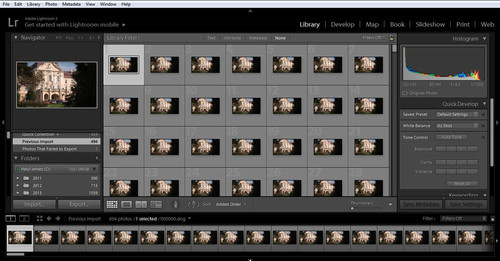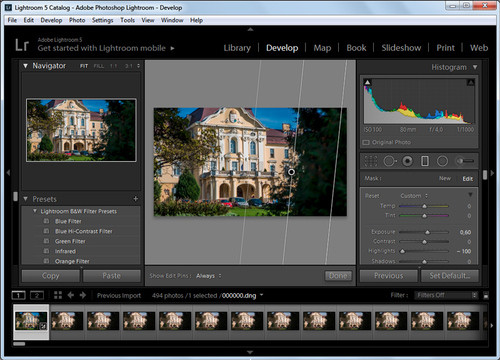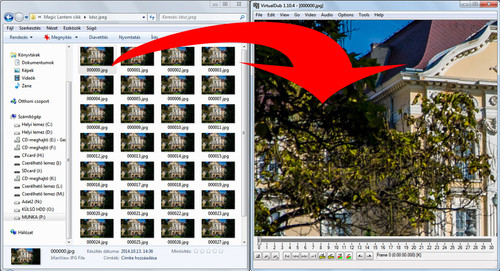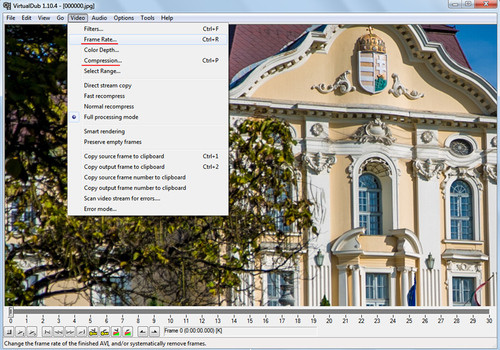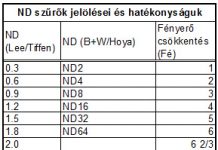Nem is olyan rég már futottunk egy kört a Canon DSLR tulajdonosok egyik kedvenc szolgáltatásbővítő szoftverével a Magic Lanternnel. Az öt éve fejlesztett, ingyenes szoftvert elhivatott felhasználók foltozgatják, hónapról-hónapra új, sosem remélt képességekkel gazdagítva a Canon DSLR-ek képességeinek körét.
A firmware-ként telepíthető, de a memóriakártyán különálló szoftverként futó alkalmazás, mely elképesztő mélységben enged beleszólást gépünk működésébe. Gyakorlatilag egy teljesen különálló menüt kapunk, a meglévőtől függetlenül, mely továbbra is a szokott beállításokkal áll rendelkezésünkre. Az új, Magic Lantern menü olyan szolgáltatásokat ad hozzá a meglévőkhöz, melyeket gépünk alapból nem ismer. Ilyen például az élkiemelés (kézi fókusznál), a kiégett részek jelzése élőképnél, a különféle extra sorozatok (BKT), mint a mélységélesség sorozat, vagy a különleges fókuszcsapda lehetőség.
Igazi különlegességnek számít a múltkor bemutatott dupla ISO (Dual ISO) lehetőség, mely kétféle érzékenységgel készíti el ugyanazt a RAW képet, a maximumot hozva ki a szenzor, na és persze a fotós képességeiből. Szintén a RAW-hoz kapcsolódik a most terítékre kerülő RAW videó szolgáltatás is, mely szintén egy olyan különlegesség, mely elképesztő minőségi ugrást jelent a hagyományos videó szolgáltatáshoz képest.
Pontosan arról van szó, amit neve is sugall. Utólag szabadabban feldolgozható, RAW videókat készíthetünk, melyek 14 fényértéknyi dinamika átfogást és a nyers állóképeknél megismert minden előnyt biztosítják a videó készítője számára. Igaz, az olyan hátrányokat is, mint a hosszadalmas utómunka, és a nagy adatmennyiség.
Beállítások
Frissen aktivált Magic Lanternünk videó menüje első körben nem ajánlja fel a RAW videó lehetőséget, ezt egy külön modulként kell betöltenünk a Modules menüből, hogy a következő gépindításnál birtokba vehessük.
Egészen pontosan a következő modulokat kell (lehet) engedélyezni:
- raw_rec – (RAW 1.0 videofelvétel)
- mlv_rec – (RAW 2.0 (MLV) videofelvétel)
- mlv_snd – (MLV hangfelvétel)
- mlv_play – (RAW/MLV videók visszajátszása)
Mint látható kétféle nyers videó formátumot kapunk, RAW és MLV kiterjesztéssel. A RAW kiterjesztésű fájl méretben valamivel kisebb mivel nem tartalmaz metaadatokat és hangot sem képes felvenni, míg az MLV formátumú igen.
Ha nem túl gyors a memóriakártyánk – és nincs feltétlenül szükség hangra, vagy a felvételi adatok mentésére – érdemesebb a RAW verziót választani. Mert bizony kártyasebességre szükség lesz, hiszen a RAW mozgókép komoly adatmennyiséget jelent. Ez persze a felbontás függvényében elég széles határok között változtatható.
A legkisebb felbontás 640 x 128, a legnagyobb (elméletben, némely nagyobb modellen) 4K közeli, pontosabban 3584 x 2016 pixel. A képkocka sebesség minden esetben 23,976 fps. Mindez azt jelenti, hogy a kártyának minimálisan 3 MB-ot kell másodpercenként írnia (640 x 128 pixelnél), ami nem túl megerőltető, 720p felbontásnál (16:9 oldalaránnyal) azonban ez az érték felugrik 37 MB/mp környékére, amit már csak a gyorsabb kártyák bírnak, Full HD-ban pedig 80-90 MB/mp-et kíván a felvétel, amit csak a legfürgébb UDMA7 memóriák képesek teljesíteni.
Nyugodtan készüljön fel mindenki brutális adatmennyiségre. Full HD felbontásban 3 percnyi videó sem fér egy 16 GB-os kártyára, úgyhogy nem csak gyors, de nagy kapacitású memóriára lesz szükség, ha kicsit is hosszabb videót szeretnénk.
A RAW videózást egy elméletileg 90 MB/mp-et teljesítő SanDisk Extreme Pro (UDMA 6) kártyával próbáltam ki, ami sajnos szűk keresztmetszetnek bizonyult.
A szoftver persze ad számunkra némi segítséget, például lebutíthatjuk az élőképet, vagy választhatunk Card warm-up (kártya bemelegítés) lehetőséget, melyek picit javíthatnak a helyzeten, de a legjobb barátunk úgy is a felbontások és oldalarányok váltogatása lesz. Összesen 21-féle vízszintes felbontást választhatunk, a fent említett 640-től 3584 pixelig. A függőleges felbontást az oldalarány beállítás szabja meg, melyekből szintén szép számmal kapunk. Összesen 18-félét, az 5:1 oldalaránytól a mozifilmek kedvelt 2,35:1 arányán és a 16:9-en át egészen az 1:2 értékig.
A vízszintes felbontás és oldalarány kombinációjával felbontások százai állíthatók be, egyrészt igényeinkhez, másrészt kártyánk sebességéhez mérten. A megadott felbontáshoz tartozó kártyasebességet ugyanis minden esetben kijelzi a szoftver.
Az említett kártyával a 1600 x 900 pixeles felbontás bizonyult stabilnak (57,5 MB/mp), ennek ellenére megkockáztattam az 1856 x 1044 pixelt, ami 77,5 MB-ot jelent másodpercenként. Utóbbi esetben kb. a videók 30-40%-a megállt rögzítés közben. Igen, ugyanis ha nem elég a kártyánk két választásunk van: vagy hagyjuk, hogy a kimaradt képkockák miatt a szoftver leállítsa a felvételt, akár 1-2 mp után, vagy beállítjuk, hogy mindenképp folytassa, de ilyenkor ne csodálkozzunk ha a videó rapszodikusan szaggatni fog. Személy szerint az „inkább álljunk meg” opciót választottam. A kész videó egyik snittje ettől függetlenül kicsit szaggat, de ez valószínűleg a rossz utófeldolgozás eredménye.
Apropó, utófeldolgozás! Nem kis feladatara vállalkozik, aki RAW mozgóképet készít, hiszen ez a része meglehetősen körülményes lesz. Ahogy a képfeldolgozásnál, úgy itt sincs tuti recept. Ahány ház, annyi szokás, vagyis ahány videós, annyi feldolgozási munkafolyamat. Most csak egy egyszerűbbet mutatok be a millióból.
Feldolgozás
A felvétel után végeredményül kapott videó snittjeinket .MLV, vagy .RAW kiterjesztésű fájlokként találjuk a kártya DCIM könyvtárában. Feldolgozásuk nagyjából azonos, különbség csak az első lépésnél van.
A feldolgozáshoz valami értékelhető és könnyebben alakítható formátumra kell konvertálnunk videóinkat, mert bizony a gigabájtos méretű MLV (és RAW) fájljaink nem azok. Az egyik megoldás a videosnitt összes képkockájának „kicsomagolása” egy-egy DNG fájlba. Ehhez ingyen letölthetünk egy egyszerű konvertert, MLV esetén ez az mlv2dng.exe, míg a RAW kiterjesztésű videókat a raw2dng.exe segítségével csomagolhatjuk ki.
Telepíteni egyiküket sem kell. Másoljuk a raw videó fájljainkat ugyanabba a mappába, mint a fenti konverterek, ezután pedig a konvertálni kívánt videó fájlt ráhúzzuk a megfelelő exe-re, és kész. Néhány perc alatt egy seregnyi DNG kiterjesztésű RAW képünk lesz, mindegyik videó képkockáról egy állókép. Full HD felbontásban ez közel 4 MB-os fájlméretet jelent kockánként/képenként.
A DNG képeket ezután bármely RAW konverterben alakíthatjuk, hiszen egy általános formátumról van szó. Ajánlom a Lightroomot, vagy a Photoshop alatt futó Camera RAW plugint. Be kell importálnunk az összes fotót, ami a snitt hosszától függően több száz vagy több ezer fényképet is jelenthet.
Ezután nyissuk meg az első képet, vagy bármely jellemző fotót a snittből, és állítsuk be tetszőlegesen a világosságot, kontrasztot és egyéb opciókat. RAW-val dolgozunk, tehát ugyanolyan szabad kezet kapunk feldolgozásnál, mint bármely állókép esetén. Sokkal jobb minőségben szűrhetünk zajt, színezhetünk, világosíthatunk, de akár a kép egy részén szelektív módosításokat is csinálhatunk. Arra azért ügyeljünk, hogy csak olyan változtatásokat érdemes elvégezni, melyek a teljes snitt összes képere érvényesek lehetnek. Dolgozhatunk ugyan egy-egy fotón is, de nem árt észben tartani, hogy mozgóképről van szó, így a környező kockákon is meg kell ejtenünk ugyanazt, ami viszont embertelen időt vehet igénybe. Érdemesebb a világosságot, árnyékokat, csúcsfényeket, kontrasztot állítani, esetleg a telítettségbe is belenyúlhatunk, vagy ha folyamatosan ugyanazon a képrészen látható az ég, egy átmenetes szűrővel sötétíthetjük.
Ezután nincs más dolgunk, mint kijelölni az összes képkockát (Ctrl+A) és a Sync paranccsal (Lightroomban) a többire is kiadni ugyanazt a módosítási lépéssort. A retust követően a kész képek JPEG-be, vagy TIFF formátumba konvertálhatók. Mindenképp egymás utáni sorozatszámot kapjanak a képkockák, pl. snitt001, snitt002…
Most itt állunk egy rakás konvertált, gyönyörű JPEG-gel (vagy TIFF-fel). Újra videóvá kéne fűzni őket. A további lépések szintén tetszőlegesek, szinte bármely videoszerkesztő képes állóképek importálására és mozgóképpé fűzésére.
Jó megoldás lehet például az ingyenes VirtualDub szoftver. Itt is elég csak megragadni az egérmutatóval a képkockák első fájlját, és a megnyitott VirtualDub ablakba húzni. A szoftver automatikus beolvassa az összes azonos nevű, de egymás utáni sorszámú képet.
A videoszerkesztőben már csak a Frame Rate (képkockaszám) és a Compression (tömörítés/formátum) beállítása van hátra. Érdemes tömörítetlen videó fájlt létrehozni, hiszen később még szerkesztenünk kell a snittet. Ez persze ugyanúgy hatalmas fájlméretet jelent, mint az MLV esetén.
Nos, tettünk egy kört, melynek révén MLV nyers videónkból előbb egy halom DNG képkocka, majd JPEG/TIFF átalakított és szerkesztett fotók, végül egy hatalmas AVI lett. Utóbbit már minden valamirevaló videóvágó szoftver „megeszi”. A fenti módon, egyenként elkészített snitteket akár a Youtube videoszerkesztőjében is összedolgozhatjuk, mint ahogy mi is tettük. A végeredmény ez lett:
Sajnos az általunk használt 1856 x 1044 pixeles méret nem támogatott a YT-ban, így videónkat 1280 x 720 pixelessé kicsinyítette, de talán így is látszik a lényeg. A videószerkesztésben járatosabbak egyszerűen döbbenetes minőséget hozhatnak ki a RAW mozgókép lehetőségből. Elképesztő dinamika, szemet szúró színek, és részletek. Óriási mérete és a vele való időrabló utómunka miatt nem ez lesz a családi videósok kedvence, de hangulatos klipekhez, zenés videókhoz, átgondolt rövid snittekhez döbbenetes minőséget garantál.