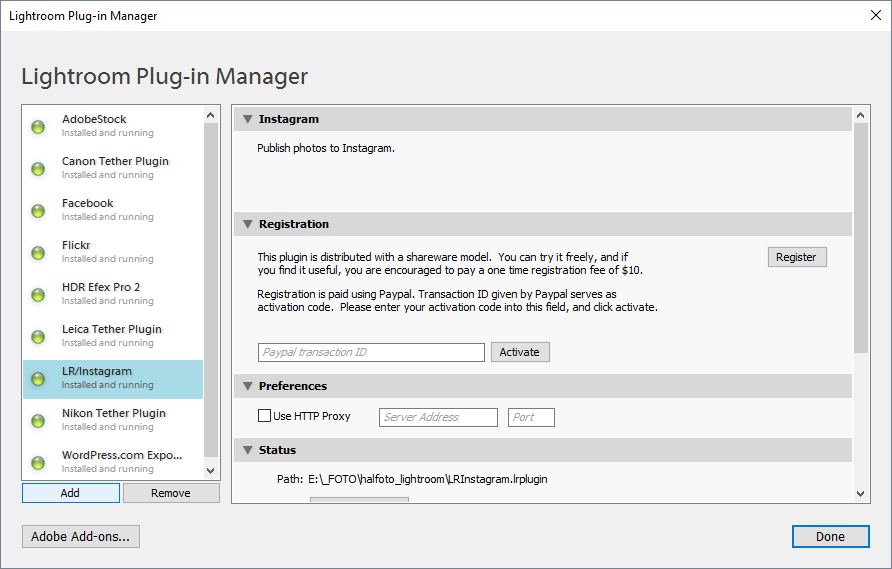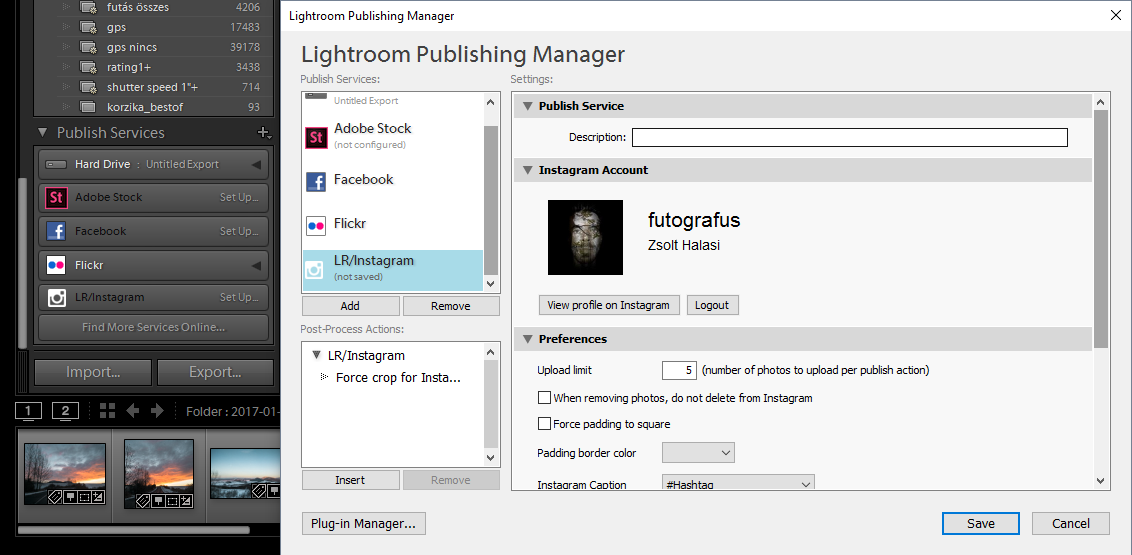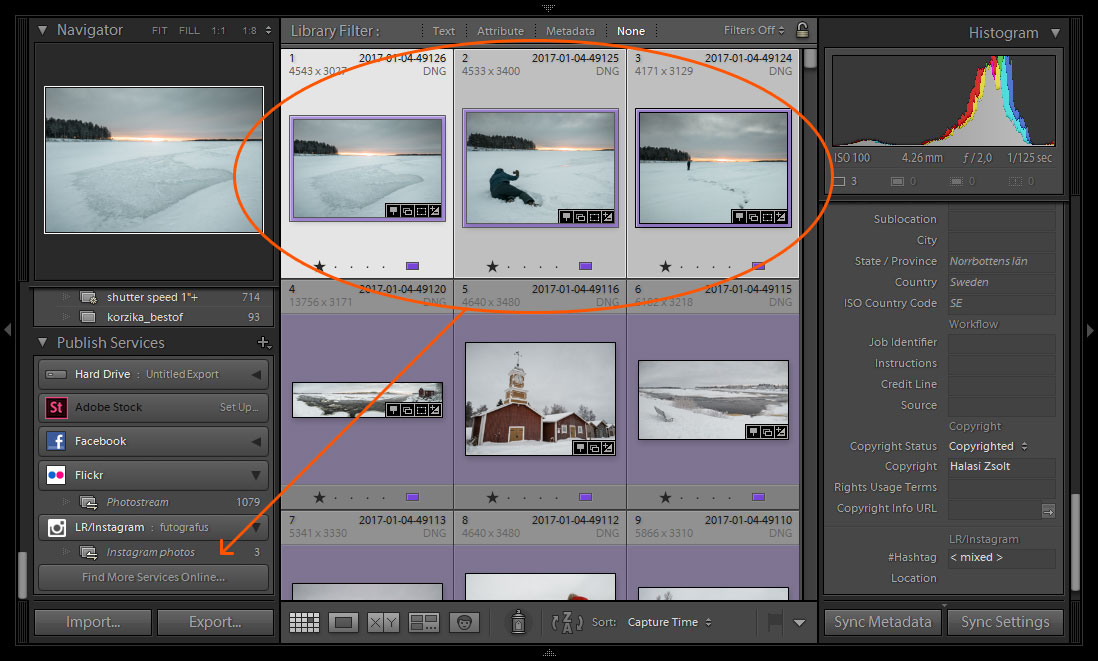Az Instagram fotómegosztó szolgáltatást talán senkinek nem kell bemutatni, de dióhéjban mégiscsak megteszem: az okostelefonos alkalmazás története 2010 őszén indult, és eleinte csak Apple eszközökön (iPhone, iPad és iPod Touch) volt elérhető. Talán egyszerűsége (már-már fapadossága) is közrejátszott abban, hogy nagyon gyorsan népszerű lett – 2012 tavaszán, már több 10 millió felhasználóval rendelkezett, mikor felvásárolta a Facebook. Nagyjából ezzel egy időben Android platformon is elérhetővé vált a szolgáltatás, melynek ma már több mint 500 millió felhasználója van. 2012 őszétől már webes felületen keresztül is böngészhetjük az Instagramra feltöltött képeket, de fotókat feltölteni mindmáig csak mobilon keresztül lehet. Pontosan e korlát ledöntésére hivatott az alábbiakban bemutatandó LR/Instagram Lightroom kiegészítő, melynek segítségével közvetlenül az Adobe Photoshop Lightroomból exportálhatjuk fotóinkat az Instagram felületére.
Letöltés, installálás
- A LR/Instagram Lightroom kiegészítőt innen töltheted le.
- A letöltött ZIP fájlt csomagold ki, majd a tartalmát másold be a merevlemezedre egy olyan helyre, ahol nem zavar, és ahonnan folyamatosan elérhető marad a Lightroom számára.
- Indítsd el a Plug-in Managert (File > Plug-in Manager)
- Add hozzá az LR/Instagram kiegészítőt (Add gomb balra, alul; majd válaszd ki a letöltött, kitömörített mappát, amit előzőleg elmentettél)
Beállítások
A fentiek elvégzése után, Library nézetben, a bal alsó Publish Services panelen megjelenik az LR/Instagram lehetőség, melynél a Set Up… feliratra kattintva (vagy duplaklikkelve bárhol a LR/Instagram gombon) a Lightroom Publishing Manager ablakban elvégezhetjük szükséges beállításokat.
- Publish Service > Description: bármit beírhatsz ide, ez fog megjelenni a Publish Services panel LR/Instagram gombján (ha több Instagram fiókot használsz, célszerű az adott fiókra utaló nevet megadni, vagy ha üresen hagyod, automatikusan a kapcsolt Instagram fiók felhasználóneve fog megjelenni a LR/Instagram gombon). Újabb Instagram fiók hozzáadásához kattints a Lightroom Publishing Manager ablak bal oszlopában a Publish Services alatti Add gombra (itt minden beállítást újra el kell végezned, és ezek természetesen fiókonként eltérőek lehetnek).
- Instagram Account > Instagram login: természetesen az Instagram felhasználónév és jelszó írandó ide. Sajnos muszáj kitöltened, tehát, ha nincs jelszavad, mert egyszerűen a Facebook fiókoddal regisztráltál az Instagramra, akkor meg kell adnod egyet az Instagram mobilos alkalmazásban (Beállítások > Jelszó megváltoztatása > Elfelejtetted a jelszavadat?…) – az LR/Instagram kiegészítőben nem lehet Facebookkal bejelentkezni.
- Preferences:
- Upload limit: itt megadhatsz egy limitet, hogy legfeljebb hány kép kerülhet fel egyszerre a Lightroomból az Instagramra;
- az első jelölőnégyzet bepipálásával az Instagramról nem törlődnek a fotóid, ha a Lightroomos Instagram kollekciódból törlöd őket;
- a második jelölőnégyzet bejelölésével a nem négyzetes oldalarányú képeid is négyzetesre egészülnek ki, mégpedig
- a következő legördülő menüben kiválasztott színnel (fehér vagy fekete);
- a Preferences blokk utolsó legördülő menüjében pedig megadhatod, hogy mi legyen az Instagramon a fotóid leírása (Title, Caption, #Hashtag, ezek variációi, vagy a Custom Template lehetőséget választva akár egy teljesen egyedi leírást is összeszerkeszthetsz). Ezeket a Metadata panelről szippantja be a plugin, melynek installálásával a Metadata panel alján létrejön egy kitölthető #Hashtag mező is.
- Output Sharpening: itt kiválaszthatod, hogy milyen médiumra (ebben az esetben nyilván csak a Screennek van értelme), és milyen mértékű élesítést szeretnél.
- Watermarking: bepipálva vízjelezheted a fotóidat (a legördülőből az Edit Watermarks… lehetőséget választva ezt akár még szerkesztheted is).
- Lehetőség van a fotók automatikus megvágására is, az Instagramon engedélyezett 4:5 és 1,91:1 oldalarányok között (vagyis ami ezeken túllógna, azt levágja a program) – ehhez a Lightroom Publishing Manager ablak bal alsó részén a Post-Process Actions alatt kattints duplán a Force crop for Instagram szövegre. Ekkor, ahogy a pugin is figyelmeztet, a vízjelezéssel gondok lehetnek, tehát a kettőt együtt lehetőleg ne használd.
Használat
Miután kitöltötted a szükséges mező(ket) – legalábbis amennyiben szeretnél leírást adni a fotóidhoz –, egyszerűen húzd és ejtsd a publikálandó fotóidat az LR/Instagram gomb alatti Instagram photos szövegre; majd utóbbira kattintva, nyomd meg a jobb felső sarokban a Publish gombot.
Előnyök és hátrányok
Az LR/Instagram kiegészítő nagy előnye, hogy ha nem csak a mobiloddal lőtt, és így a telefonodon közvetlenül rendelkezésre álló fotókat szeretnél közzétenni az Instagramon, hanem például az asztali gépedről publikálnál Lightroomban utómunkázott képeket, akkor ezt egyszerűen megteheted (lásd fentebb) – nem kell a fotókat a Lightroomból kiexportálnod, és feltöltened valahova, ahonnan mobilról is elérhetők lesznek, majd innen a mobil applikáción keresztül közzétenned.
A beállítási lehetőségek szinte minden igényt kielégítenek, kivéve egy fontos dolgot – ami meglehetősen nagy hátránya ennek az egyébként hasznos kiegészítőnek: a fotó készítésének helyszínét meglehetősen körülményesen lehet csak beállítani, hiába szerepelnek a GPS koordináták a fotód metaadatai között:
- Kattints a File > Plug-in Extras > Set Location menüre
- Az LR/Instagram: Set Photo Location ablakban írd be a helyszínt, majd a klikk Search gombra.
- És nem történik semmi… legalábbis nálam tízből tízszer nem történt. Amúgy ha működne, a kereső mező alatti legördülő menüből lehetne kiválasztani a fotó készítésének helyszínét.
Mindenesetre ha számodra az Instagramon nem fontos szempont a fotó helyszínének megadása, tökéletesen elégedett lehetsz az LR/Instagram kiegészítővel, ami ingyenesen kipróbálható, és ha tetszik, akkor elégedettségedet a fejlesztő kérése szerint 10 amerikai dollárral ki is fejezheted a Lightroom Plugin Manageren keresztül (File > Plug-in Manager…).