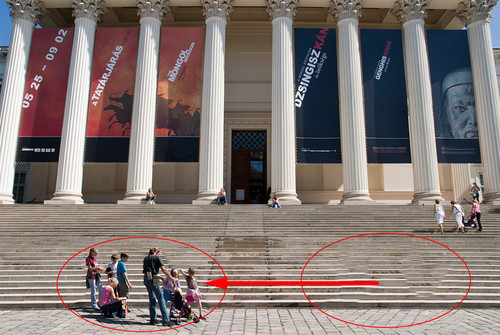Content-Aware Move
Az Adobe Photoshop CS6 újdonságaival néhány hete a szoftver bétájának megjelenésekor már foglalkoztunk, ebben a sorozatban inkább ezen újdonságok felhasználási lehetőségeiről lesz szó.
Tartalomfüggő mennyország
A CS5 változat egyik legjobb újítása volt az újfajta javító ecset Content-Aware lehetősége. A kezdetek kezdetén ha valamit el akartunk tüntetni a képről, kénytelenek voltunk hosszadalmas kijelölést és másolgatást, jobb esetben a Klónozó ecsetet (Clone Stamp Tool) használni. Aztán megjelent a Javító ecset (Healing Brush), és édes testvére a Patch Tool, melyek már nem csak szolgaian átmásoltak egy máshonnan mintavett képterületet, de megpróbálták a környezetét figyelembe véve az új helyhez igazítani.
Újabb lépést jelentett a Spot Healing Brush megjelenése, melynél már meg sem kellett adnunk egy mintaterületet, csak végighúzni az ecsetet a problémás részen a Photoshop pedig a szomszédos területből mintát véve automatikusan kitöltötte azt. Ehhez képest volt hatalmas lépés a CS5 verzió Content-Aware lehetősége, mely többek között az előbb említett eszköz egyik plusz opciójaként jelent meg. Itt már nem csak a környezetet vette figyelembe a szoftver, hanem a teljes képet, és a kijelölt részt igyekezet a kép bármely pontjairól kivágott mintázattal kitölteni. A Content-Aware-t (vagy magyarul Tartalomfüggő kitöltést) használhattuk ecsetként, a Spot Healing Brush alatt, illetve egy előzőleg kijelölt terület automatikus kitöltésére (Fill) is.
A Photoshop CS6 változatban egy teljesen új eszköz, a Content-Aware Move Tool (Tartalomfüggő Mozgató eszköz) mutatkozik be, mely kétféle változatban használható, és plusz újdonságként még a környezet figyelembe vételének erősségét is állíthatjuk.
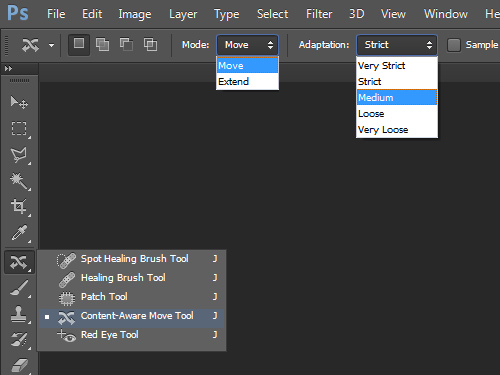 ü
ü
Szintén a tartalomfüggő eszközök új vonása, hogy a fent említett Patch Toolon belül – mely összefüggő területek klónozására használható – külön opcióként megjelent a Content-Aware beállítás, és ezúttal is állíthatóvá válik a környezet figyelembe vétele.
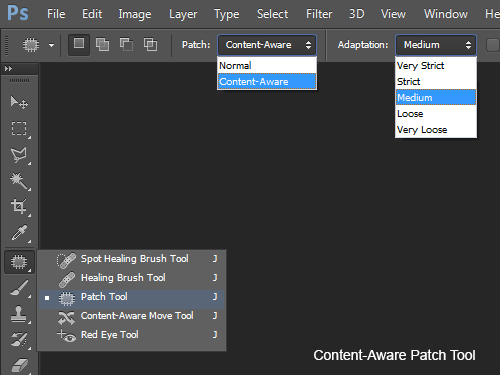
A probléma
Az új funkciók most sem hoznak olyasmit, amit ne lehetett volna megoldani mondjuk egy 10 évvel ezelőtti Photoshop változatban, de nagyban könnyítik és gyorsítják egy probléma megoldását.
Az alap problémánk most az, hogy nem ártana a fenti fotón középtájt terpeszkedő tengeri sziklát egy kissé balra tolni, hogy jobban kiegyensúlyozott legyen a kompozíció. A legnagyobb gond az, hogy ha bármilyen régi módszerrel kivágom, átklónozom, átmásolom a sziklát, akkor az eredeti helyét is be kell töltenem valahogy. Ez minimum két mozzanatos szerkesztés a kijelölésén kívül, ráadásul elég hosszadalmas.

A megoldás
Sokkal gyorsabb lehetek az új Content-Aware Move Toolal. Ezt az eszközt ugyanott találjuk az eszközpalettán, mint a többi javító eszközt, de a képernyő tetején megjelenő opciós sávon a Mode: menüből válasszuk ki a Move opciót.
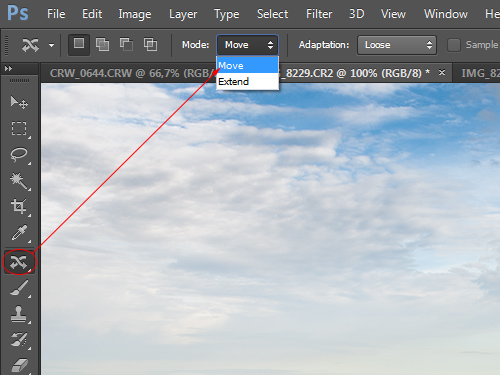
Először jelöljük körbe a kérdéses területet, a Content-Aware Move Tollal, mely a Lasszó eszközhöz hasonlóan működik. Nem kell nagyon pontosan dolgozni. Épp ez a lényege, hogy egy pár másodperces körbekanyarítással és egy húzással már készen is vagyunk.
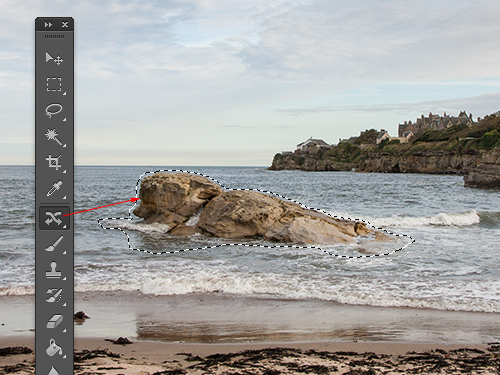
Most jön a húzás! Egyszerűen kattintsunk egyet a kijelölésen belül (a sziklán), és a bal egérgombot nyomva tartva húzzuk át a kijelölt részt a kívánt képterületre. A képdarabot elengedve az több-kevesebb sikerrel belesimul környezetébe, eredeti helyét pedig szintén a környékről vett mintázattal (jelen esetben a fodrozódó vízzel) tölti ki a program.
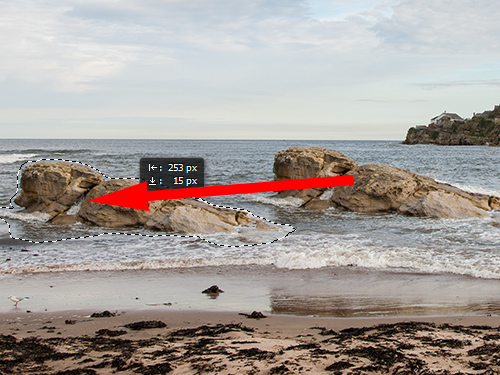
Ha nem tüntetjük el azonnal a kijelölést most még lehetőségünk van az új helyre beillesztés pontosságát befolyásolni. A felső opciós sor Adaptation: menüjében állíthatjuk, milyen mértékben vegye figyelembe a képdarab új környezetét a szoftver. Very Loose beállítás esetén nem ragaszkodik annyira a közvetlen környezethez, így a kijelöléstől távolabbi és azon belüli területeket is figyeli, és átjavíthatja. Ennél a lehetőségnél általában jobban beleilleszkedik az objektum az új helyre, viszont szabadabban bánik vele szoftver. Előfordulhat, hogy torzítja, távolabbról vett mintázattal írja felül, stb. A menü másik végletét jelentő Very Strict beállításnál nagyon szigorúan veszi a szoftver a kijelölési körvonalat, és ehhez képest kisebb arányban mossa bele a képdarabot az új környezetbe. A középút persze a Medium beállítás. Mi is ezt választottuk.
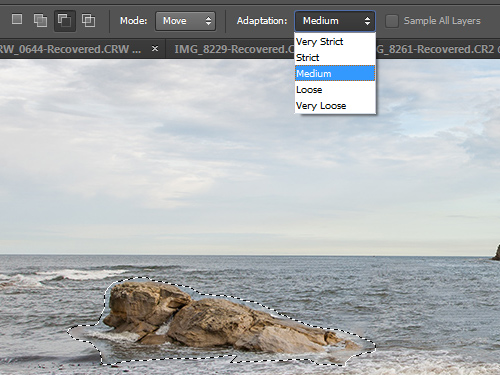
Egy ilyen gyors, és automatikus másolási eljárástól ez nem is rossz eredmény.

Némi utómunkával még hihetőbbé tehető a végső kép. Ugyanígy átmásolhatjuk például a parti fövenyen lévő szikla tükröződést is. A Spot Healing Brush-sal pedig kijavíthatjuk az esetleges apróbb textúra hibákat a vízen. A végső fotónk így fest, egy fél perc plusz utómunkát követően:
Amire még nem jó
Ahogy a fentiekből kitűnik, ez a módszer sem tökéletes, de sokkal gyorsabbá teheti a munkát. A legjobb eredményt olyan tárgy áthelyezésénél érhetjük el, mely szabálytalan mintázatú háttér előtt áll és a mintázat jobbára összefüggő. Ilyen lehet a fák lombja, a gyep, egy viszonylag sima beton-, vagy málló vakolatú fal, az égbolt, vagy akár a fodrozódó víz. Elég gyenge eredményt fogunk elérni szabályos mintázatú területekről másolva, mivel ezeket tökéletesen nem lesz képes kitölteni. Szabálytalan mintázatnál viszont a szemlélő számára nem feltűnő a pontatlanság.