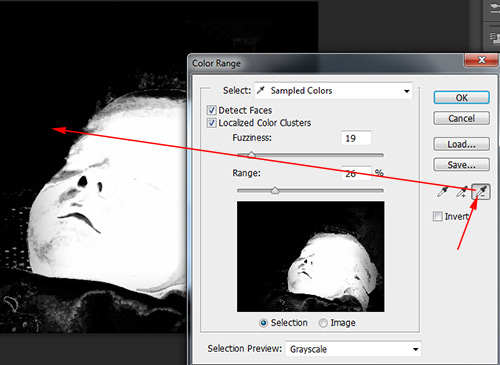Color Range – Skin Tone
Kezdjük a kisebb, mégis első hallásra meglepő újdonsággal. Arcfelismerés a Photoshopban?! Ez így szépen hangzik, és az ember lelki szemei előtt már dereng is a százfős csoportképen egyenként, hajszálpontosan kijelölt arcok sora. Ne lóduljon meg ennyire a fantázia, mert ez az arcfelismerés egyelőre csak egy kis plusz segítség, egy apró opció a Color Range szolgáltatásban.
A Color Range-et mindenki jól ismeri, aki kis időt eltöltött már a szoftverrel. A néhány verzióval ezelőtt bevezetett Localized Color Clusters lehetőségével, valamint az árnyalat pipettáival egy elég hasznos kijelölő eszköz, ha színtartomány szerint szeretnénk kijelölni egy területet a képen. Most sem csinál mást, csupán két új opcióval gazdagodott.
Ha megnyitjuk a Select/Color Range menüpont alatt, már láthatjuk is az első opciót, a fent megénekelt Detect Facest, vagyis az „arcfelismerést”. Egyelőre inaktív, de nem nehéz szóra bírni, vagyis inkább munkára fogni.
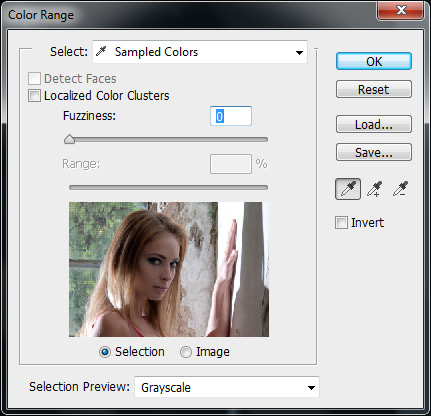
A másik újdonság a Select menüben található, ahol kiválaszthatunk egy-egy kijelölni kívánt színtartományt. Ezek a régiek, a Skin Tones pont viszont vadonatúj. Kijelölésével arra utasítjuk a szoftvert, hogy a bőrszínekhez közeli területeket jelölje ki.
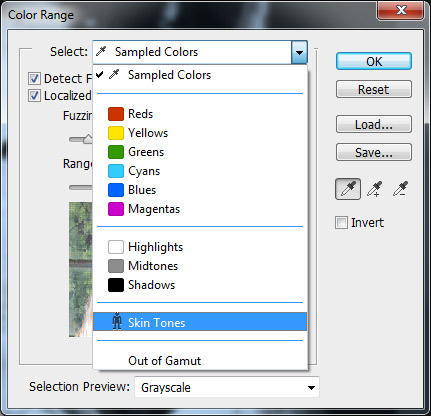
A probléma
Példafotónkon elég sötét az arc a háttérhez képest. Kijelölésének ezernyi módja van, a legújabb, hogy a Color Range két új lehetőségét is bevetjük. Reményeink szerint a Skin Tones opciót megadva elég pontosan sikerül kijelölnünk a bőrfelületet, melyen ezután külön a kép többi részét nem módosítva világosíthatunk.
A megoldás
Nézzük először mit tud a Skin Tones opció magában. Válasszuk ki a Select menüből. Ugyebár ezeknek a gyári módoknak a hátulütője, hogy túlságosan önállóan és bután dolgoznak. Megpróbálnak kijelölni egy színterületet, ezúttal a bőrszínhez hasonlót, amit legfeljebb a Fuzziness (keménység/kontraszt, kijelölési tartomány) csúszkával módosíthatunk, holott a Color Range azért ennél többet tud.
Egyszerűen a Skin Tonesra bökve, és a csúszkát kicsit tologatva nagyjából ezt sikerült elérni (az alábbi monokróm képen a világos részek lesznek a kijelöltek míg a feketék a szerkesztés szempontjából figyelmen kívül hagyottak):
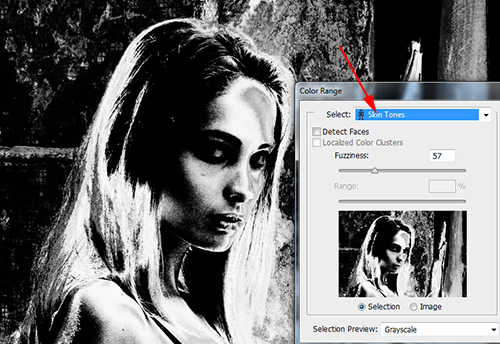
Nem olyan rossz, ha csak az arcot nézem, de bőrszín közeli színnek vette a halvány drapp falat is, a túlságosan sötét és világos bőrfelületeteket viszont nem. Ezeket a Fuzziness segítségével bevonhatom a kijelölésbe, de akkor jönnek velük együtt a háttér további részei is, és a kép nagy része kijelölt lesz.
Azért persze azt be kell látnunk, hogy kijelölés szempontjából ez nem egy egyszerű kép, mint általában azok, amelyeket a hasonló tutorialokban használnak. Csak meg akartuk izzasztani kicsit az „új fiút”. Szerintem sikerült. Ez még mindig nem az „egy gombot nyomok…és…hurrá, sikerült!” módszer.
A másik alap lehetőségünk, hogy bevetjük a Detect Faces opciót. Egy kattintás, és:
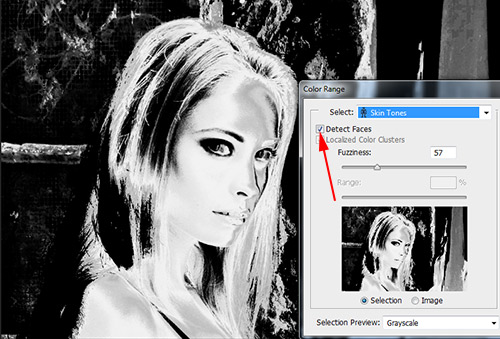
Nos, ez egy fokkal jobb eredmény. Ezúttal is csak a Fuzziness csúszkánk van a finomításhoz, de már az egy kattintással is pontosabb eredményt kaptunk. Az arc kijelölése lágyabb, a szem és a haj is pontosabb valamivel, és a háttér is sötétebb, tehát nem lesz jelen olyan mértékben a kijelölésben. A sötét és világos bőrfelületekkel még így is meggyűlik a baja a szoftvernek és a szőke hajat nem tudja jól elkülöníteni a bőrfelülettől – bár ki tudja, hogy ezzel az opcióval akarja-e?
Az így kijelölt területen némileg világosítottunk, így az árnyékos arcot sikerült egy kicsit tisztábbá, kevéssé komorrá tenni. A célt végül is gyorsan sikerült elérni.
Haladó módon
Akad azonban ennél egy fokkal összetettebb beállítás is, melyet úgy érhetünk el ha kikapcsoljuk a Skin Tones módot és visszatérünk a Sampled Colorshoz. Ezután be kell kapcsolnunk a Localized Color Clusterst, és így ismét kiválaszthatóvá válik a Detect Faces jelölőnégyzet.
A Range csúszkával állíthatjuk be, mekkora területet vonjon a szoftver a kijelölésbe. Magát az alap kijelölési területet a + és – jelű szemcseppentő eszközökkel adhatjuk meg. A + jelűt (azaz a Shift billentyűt nyomva) végighúzhatjuk az arcon, sorban bevonva a kijelölésbe annak világosabb és sötétebb tónusait.
Közben a Fuzziness és a Range csúszkákat elég alacsony értékre állítottuk, ezzel egy kontrasztos, és mindig a kattintás közvetlen környezetére koncentráló kijelölés hozható létre.
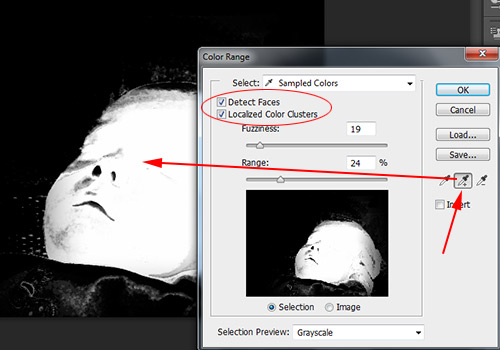
Ha esetleg akad olyan képterület is, amit nem szeretnénk kijelölni a – jelű szemcseppentővel (vagy másként az Alt billentyűvel) vonhatjuk ki a kijelölésből. Pontról pontra végighaladva az arcon kívüli, szükségtelen területeken csak az arcbőr marad kijelölt.