Adaptive Wide Angle – Halszem korrekció
A cikksorozat eddig megjelent részeiben a Content-aware és a Blur eszközök legújabb funkcióiról volt szó.
Egyelőre fogalmunk sincs mi lesz a magyar neve a kacifántos Adaptive Wide Angle szolgáltatásnak, de az biztos, hogy a friss szoftververzió fotós szemmel leginnovatívabb újításával van dolgunk. A újdonságok jellemzően mindig egy meglévő szolgáltatás továbbfejlesztett változatai, mint most a tartalomfüggő eszközök, vagy mint az új elmosó szűrők kibővített lehetőségei. Az Adaptive Wide Angle is ilyesmi. Gyakorlatilag az eddigi is meglévő perspektíva és torzítás korrekciós eszközök továbbgondolása, összegyúrása. Az új szolgáltatás azonban olyan mértékben lép túl minden hasonló próbálkozáson, és olyan sokrétű lehetőségeket kínál a képjavításban, hogy csak kapkodtuk a fejünket.
Használata persze nem olyan egyszerű. Nem is annyira a bonyolultsága, inkább komplex viselkedése és rigolyái miatt, de ha hozzászoktunk, eszméletlen távlatokat képes megnyitni a képkorrekció világában.
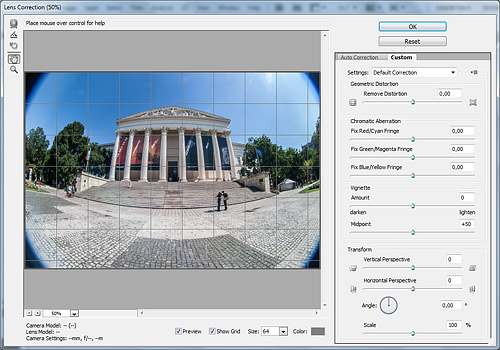
Mi volt nekünk eddig? A régi Photoshop verziókban jószerivel csak a Transform lehetőségek. Ezekkel egész sikeresen kiegyenesíthettük mondjuk a perspektíva torzulásokat, viszont a geometriai torzításra jó darabig semmit sem kínált a világ legnépszerűbb képszerkesztő szoftvere. Aztán megérkezett a CS2 változat és benne a Lens Correction, mely mindkét problémára gyors megoldást kínált. A hibák félautomatikus kijavításához többnyire elég volt az új eszköz, de akadtak olyan helyzetek, melyekkel egyáltalán nem boldogult. Kevés lehetőséget adott a kreatívabb elképzeléseknek is, amikor nem csak ki akarunk javítani egy torzulást a fotón, hanem esetleg saját ötletünk szerint akarjuk torzítani. Az Adaptive Wide Angle ebben is továbblép, de lássunk először néhány példát az alap lehetőségeire.
A probléma
Próbált már valaki halszem torzulást javítani? Nagyon egyszerű a Photoshop korábbi verzióiban, hisz csak néhány csúszkát kell tologatni. Ennek köszönhetően azonban a végeredmény nem mindig tökéletes. Az Adaptive Wide Angle annyiban lép túl, hogy megadhatjuk a szoftver számára az objektív és a gép jellemzőit, valamint referenciavonalakkal kijelölhetjük az kiegyenesíteni kívánt éleket. Így nem csak egy automata eszközt használunk, hanem folyamatosan kordában tarthatjuk és ellenőrizhetjük, mit miért csinál a program.
Példánkban egy 16 mm-es halszem objektív elég komoly hordótorzítását szeretnénk kikupálni.
A megoldás
Az Adaptive Wide Angle szűrőt a Filter menüben érhetjük el. Külön menüpontot és munkaablakot kapott, mint a mellette található komolyabb szűrők mindegyike. A munkaablak elrendezése nem különbözik mondjuk a Liquify-étól. Balra néhány eszköz ikont, középen egy nagy nézőképet (alatta a méretezését és adatait), jobbra pedig a kiválasztott eszköz, vagy korrekciós módszer beállításait, csúszkáit látjuk.
Ha a kép EXIF-je tartalmazza fényképezőgépünk és objektívünk adatait, ezek neve az ablak bal alsó sarkában látható, a szoftver pedig automatikusan úgy vágja a képet, hogy a sarkokban előforduló kitakarások ne legyenek láthatók. Ha a sarokban nem látunk gép és objektív nevet, az opciók közt magunknak kell beállítanunk a tulajdonságokat.
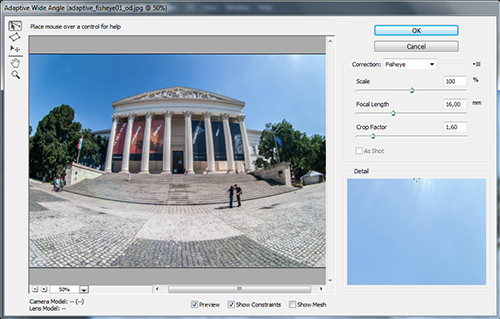
A jobb oldali csúszkák közül először azt ellenőrizzük le, hogy a Fisheye mód legyen kiválasztva, majd a Focal Lengthnél állítsuk be az objektív gyújtótávolságát (esetünkben 16mm), a Crop Factornál pedig gépünk objektívszorzóját. APS-C szenzoros Canon gépünk jelen esetben 1,6x-os szorzójú. A legfelső, Scale csúszka segítségével nagyítható, illetve kicsinyíthető a kép, de erre egyelőre nem lesz szükség.
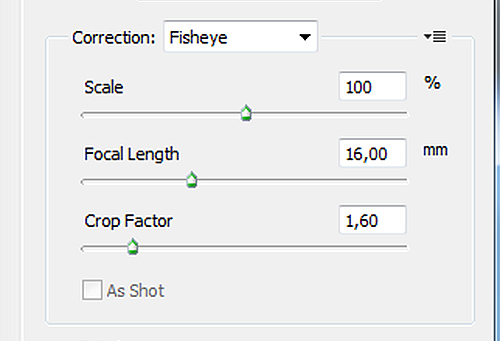
Kezdésnek válasszunk ki a képen egy jellemző élt, mondjuk egy épület tetővonalát, kattintsunk a munkaablak bal felső sarkában lévő első eszközre (Constraint Tool), és húzzunk referenciavonalat egyik végéből a másikba. A második pont megadásával a program automatikusan kiegyenesíti a választott élt. Mint látható a szoftver beállításaink alapján megpróbálja kitalálni a vonal – és így a kép – görbületét.

A görbület nem mindig egyezik a valósággal, de a referenciavonal közepén megjelenő fogóponttal könnyedén hozzáigazíthatjuk a görbét a tényleges ívhez. Ezzel egyben azt is közöljük a szoftverrel, hogy mennyi a kép valódi torzulása, így a következő referenciavonalak már sokkal pontosabban követik majd az élek görbületét.
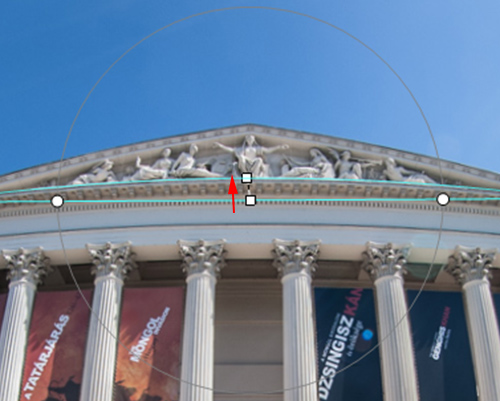
Jelöljünk ki még néhány ilyen vonalat, mondjuk példánk lépcsősorának alját. Mint látható, minden egyes referenciavonal csak saját maga környezetére lesz hatással. A vonal által megjelölt él tökéletesen egyenessé válik, de a fotó többi részére ez nincs különösebb hatással. Ennek köszönhetően a kép egyes részei egymástól szinte függetlenül alakíthatók.

Az épület homlokzatán lévő oszlopok még mindig ugyanazt a görbületet mutatják, mint a kép kezdő állapotában. A fenti módszerrel egyenként is kiegyenesíthetők, de van egy második eszközünk, mellyel ez könnyebben megy. Ez a Polygon Constraint Tool, mely a következő ikon a bal felső sarokban, és egy négyszögű terület minden oldalának kiegyenesítésére szolgál. Épület homlokzatoknál ideális lehet, mert keretén belül minden élt egy lépésben kiegyenesít. Jelöljük ki vele a teljes főhomlokzatot, az összes oszlopot belefoglalva.

Már csak apróbb simítások maradtak, néhány még ferde éllel. Egy hosszú, teljes épületen végigfutó referenciavonallal kiegyenesítettük például az oldalsó homlokzatokat, majd a zászlórudakat és a tető felső részét. Az épület így már egyáltalán nem mutatja a halszem hatás jeleit. Egy nagylátószögű felvétellé változott.

A téglalap alakú kép valószínűleg úgy torzul majd, hogy az eredetihez hasonló alakra megvágva egy jó része elveszhet. Ezt utólag is elvégezhetjük, de akár a Scale csúszkával is belenagyíthatunk, amíg eltűnnek a „lyukas” részek.
Ha csak az eget, vagy a képen máshol is ismétlődő textúrát kéne pótolnunk a szabálytalan fotó sarkaiban, könnyedén megtehetjük az előzőleg bemutatott Content-Aware eszközökkel, vagy egyszerű klónozással. Mi sem vágtunk semmi az egyenesre húzott, de torz alakú képen. A hiányzó részeket a Spot Healing Brush, és a Vanishing Point szűrőkészlet segítségével pótoltuk.









