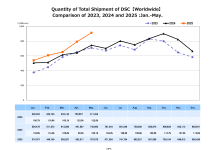Ha azon kapod magad, hogy fotóid utómunkájánál rendszeresen elvégzed ugyanazokat a műveleteket, vagy esetleg még nem is hallottál a Lightroom presetekről, akkor itt az ideje, hogy megismerkedj közülük néhány praktikus darabbal. Ahogy már említettem, a mobilfotózásnál jóval nagyobb hangsúly helyeződik (helyeződhet) a fotók utómunkájára – de az alábbiak természetesen bármilyen technikával előállított fotóknál hasznos segítséget jelenthetnek. Érdemes az elején leszögezni: a fotók utómunkájánál (is) sok minden ízlés kérdése, vagyis kinek a pap, kinek a papné – én szeretek viszonylag a realitások talaján maradni, azaz csak nagyon ritkán manipulálom a képeimet annyira, hogy arról egy laikus is lássa, hogy „nem eredeti”; de nyilván valakinek már ennyi is sok lehet.
Hozd létre a mobilod (fényképezőgéped) saját presetjét
Minden képrögzítő eszköznek vannak gyengéi – vagy ha úgy tetszik sajátosságai –, melyeket utómunkával (esetleg) „kiigazíthatunk”. A jelenlegi OnePlus 3-as telefonom DNG formátumú képei például határozottan fakók, világosak, „élettelenek” a JPG párjaikhoz (és az ideálishoz) képest, ezért létrehoztam a Lightroomban egy presetet az alábbi beállításokkal:
- Basic > Exposure: -1
- Basic > Highlights: -50
- Basic > Shadows: +50
- Basic > Clarity: +10
- Basic > Saturation: +25
- Tone Curve > Lights: +50
TIPP: Hozd létre a mobilod (fényképezőgéped) saját presetjét. Preset létrehozásához Develop nézetben végezd el a kívánt beállításokat a fotódon, majd a Presets panelen kattints a + jelre. Később ezt a presetet (vagy bármely másikat) akár már a képeid importálásakor is alkalmazhatod a fotóidra, ha a preset létrehozása után a helyi menüből (jobb klikk a preset nevén) az Apply on Import lehetőségre kattintasz.
Napsárgítás, égkékítés
Preseteket eszköz-effektként is kreálhatsz, melyeket a Graduated Filter (átmenetes szűrő), a Radial Filter (körkörös szűrő) vagy az Ajustment Brush (ecset) eszközöket használva alkalmazhatsz a fotódon. A presetet bármely imént említett eszközt használva létrehozhatod, majd az Effect legördülő menüből a Save Current Settings as New Preset lehetőséget választva elmentheted. Ez kiváló lehetőséget nyújt például arra, hogy fotódon a Nap még jobban ragyogjon, és az ég még kékebb legyen. A napsárgítás presetem receptje végtelenül egyszerű:
- Temp: 50
- Exposure: 1
TIPP: Ha duplán kattintasz a csúszkák bal oldalán levő névre, ezzel egyszerűen visszaállíthatod annak értékét az alapértelmezettre.
Az égnek többnyire jól áll, ha kontrasztos, pláne, ha felhők is tarkítják – ezt a következő beállításokat tartalmazó preset használatával szoktam elérni:
- Temp: -10 (kékítés)
- Tint: -10 (de inkább kicsit türkizesebb legyen, mint lilásabb – persze ez is ízlés kérdése)
- Exposure: -0,7
- Contrast: 35
- Clarity: 35
TIPP: Minden preset természetesen finomhangolható, akár az összes hatás együttes tompításával is, miután az Effect legördülő menütől jobbra található fekete nyíllal összecsukod a beállítások blokkot.
Split Toning (tónusok eltolása)
Egészen más hangulata lesz egy fotónak, ha a világos illetve a sötét részeinek árnyalatát megváltoztatod. A Split Toning panel (a Develop nézetben) pont erre jó: a kép világos és sötét részeinek is megadhatsz egy-egy tetszőleges Hue (színezet) és Saturation (telítettség) értéket. Sok ilyen presetem van elmentve – a példa kedvéért legyen itt most két egymással ellentétes hatású.
Kék-sárga Split Toning a világos részeket kékíti, a sötéteket pedig sárgítja (jól áll a téli fotóknak, ahol a havas-jeges világosabb részek kékebbek, a fás-bokros [lovas :)] sötétebb részek barnábbak lesznek):
- Highlights Hue: 225
- Highlights Saturation: 30
- Shadows Hue: 50
- Shadows Saturation: 30
Sárga-kék Split Toning a világos részeket sárgítja, a sötéteket pedig kékíti (jól áll a nyári fotóknak, ahol a fényes, napos részek, a világosabb ég sárgább, a sötétebb vízfelület kékebb lesz):
- Highlights Hue: 50
- Highlights Saturation: 30
- Shadows Hue: 225
- Shadows Saturation: 30
TIPP: A Highlights és Shadows közötti Balance csúszkával meghatározhatod, hogy a világos vagy a sötét részekhez beállított értékek érvényesüljenek jobban.