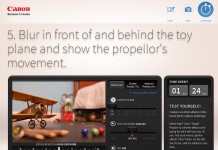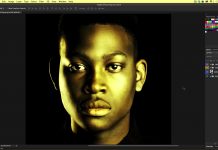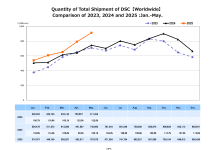Tegnap jelent meg az Adobe Photoshop Lightroom új verziója, mely havi előfizetéssel Lightroom CC, önálló szoftverként pedig Lightroom 6 néven vásárolható meg. Nézzük át a fontosabb, leginkább a képszerkesztést érintő újdonságait! HDR Végre nem kell külön szoftverben, esetleg a Photoshopban egyesítenünk az eltérő expozíciójú képeket. Megtehetjük közvetlenül a nyers fotókkal, közvetlenül az alap konverterben, jelen esetben a Lightroomban is. Ezek után a nagy dinamikatartományú végső kép finomítását a szoftver jól ismert szerkesztő eszközeivel végezhetjük el. A RAW fájlok HDR képpé egyesítésének előnyeit gondolom nem kell túlzottan ecsetelnem, sokkal gazdagabb tónusátfogás, alap dinamika áll rendelkezésünkre a 12 és 14 bites nyers fájlokból, mint az egyenként 8 bites JPEG-ekből. 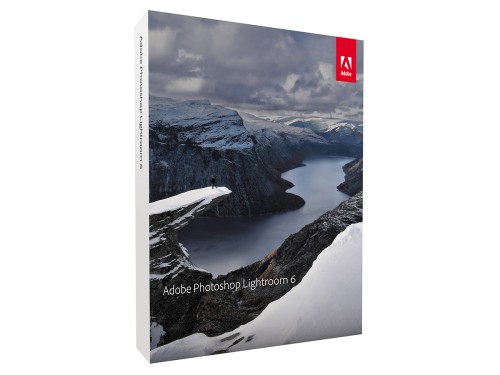 A szoftver Photo menüpontja alatt kapunk egy új Photo Merge pontot, benne két paranccsal: HDR és Panorama. Az utóbbiról a következő fejezetben lesz szó. Kijelölt eltérő expozíciójú fotóinkat a HDR parancs azonnal egyesíti, csupán néhány előzetes opciót kell megadnunk. Beállítható például az esetleg elmozdult (főleg kézből fényképezett) fotók automatikus illesztése (Auto Align), illetve tónuskorrekciója (Auto Tone). Mindkét beállítás roncsolásmentes szerkesztés, vagyis később megváltoztathatjuk őket a Develop szekcióban. Ha mozgó emberek, és tárgyak is voltak a képen a három fokozatú Deghost Amount opcióval szellem-mentesíthetjük azt. Az előnézeti kép hosszanti éle Retina kijelzőkön maximum 2048, egyéb monitorokon 10 024 pixel lehet. Beállításaink után a Merge gombbal egyesíthetjük a képeket. Ha több egyesítendő képünk is van és meg szeretnénk tartani az előbbi beállításokat, a Shift+Ctrl+H gombkombinációval a maradékon is elvégezhető ugyanaz a lépés. A kész HDR kép egy fájlméretben jóval nagyobb DNG nyers képként bekerül a Lightroom katalógusba, eredeti nyers fotóink viszont érintetlenek maradnak. A HDR (DNG) fájlt ugyanúgy szerkeszthetjük tovább a szoftverben, mint bármely más RAW képet, minden opció és eszköz rendelkezésre áll. Eképpen nincs is értelme a különálló RAW fotók előzetes, egyenkénti szerkesztgetésének, majd HDR-ré egyesítésének, nyugodtan elvégezhetünk minden szerkesztési lépést a kész HDR RAW fényképen, beleértve mondjuk az optikai hibák (vignettálás, színhiba) javítását, vagy a perspektíva korrekciót is. HDR RAW fájlról lévén szó, az expozíció beállítás az eredeti +/-4 Fé tartomány helyett sokkal tágabb, +/-10 fényérték. https://youtu.be/7x_hJF6YJdg Panoráma összefűzés Ahogy az előbb említettem az Photo/Photo Merge menüpont alatt nem csak HDR, de panoráma összefűzést is találunk. Előnye ugyanaz, mint a HDR-é; sokkal nagyobb dinamikájú, gazdagabb színvilágú, könnyebben utószerkeszthető RAW képekkel dolgozhatunk. Az összefűzés beállításai között ezúttal sem találunk sokat, de nincs is rá szükség, ugyanis utólag a Develop szekció minden szerkesztő lehetősége szabadon használható. Így itt sincs szükség az eredeti képek előzetes korrekciójára, megtehetjük a panorámává fűzöttel is. Szóval a beállítások között csak azt jelölhetjük ki, hogy gömb-, hengeres- vagy perspektivikus panorámaképé készüljön, illetve ennek eldöntését rábízhatjuk a szoftverre is. Az Auto Crop opcióval az összefűzés után maradt felesleges, képinformációt nem tartalmazó részeket vágja le a program. Ha további képeink is vannak, melyeket hasonló beállításokkal szeretnénk összefűzni, kijelölésük után a Shift+Ctrl+M billentyűkkel elvégezhetjük ugyanazt a lépéssort a beállító ablak kihagyásával. A kész panorámakép a HDR fotóhoz hasonlóan különálló DNG képként jelenik meg a katalógusban, és tetszőlegesen szerkeszthető. Az opciók, például az automata vágás nem véglegesek, így azok utólag is visszavonhatók, vagy átállíthatók. Ettől függetlenül a szoftvernek látnia kell az eredeti képeket is a szerkesztéshez. Készíthetünk HDR panorámát is, ha minden egyes panoráma képkockát eltérő expozícióval készítünk el, majd a Lightroomban először egyenként HDR képekké egyesítjük a darabokat, majd panorámává fűzzük őket. A maximális szélesség 64 000 pixel, vagy 512 MB (fájlméret) lehet. https://youtu.be/qy_HDGx3nWs Gyorsabb működés Az új Lightroom verzió gyorsabb a korábbinál, mivel optimálisabban működik együtt számítógépünk grafikai processzorával. Így például a szerkesztés (Develop) szekcióban egy csúszka értékének megváltoztatása sokkal gyorsabban viszontlátható az előnézeti képen. Az Edit/Preferences menüpont Performance részében ki- és bekapcsolható a grafikai processzor használata. https://youtu.be/1GZErV1m1uQ?t=3m33s Ecsettel átszerkeszthető átmenetes szűrők Biztos sokak kedvencei a Lightroom átmenetes szerkesztő eszközei, hiszen például a Graduated Filterrel igen szépen lehet utánozni az átmenetes szürke (vagy egyéb színű) fotográfiai szűrők hatását. A legnagyobb gond eddig az volt velük, hogy ha egy ilyen szűrőt ráhúzok a képre, akkor a fedési területén minden témára hatással lesz. Ha mondjuk az eget szeretném sötétíteni, de kettévágja egy magas templomtorony, az átmenetes szűrő nem csak az égboltot, de a torony tetejét is sötétebbé teszi. Emiatt hozták be a Lr fejlesztői az ecsettel korrigálható átmenetes szűrőket. Ugyanúgy használhatjuk őket, mint eddig, de opcióik legfelső Mask sorában megjelenik a Brush (ecset) lehetőség is. Ha például egy épület belógó részeit ki akarjuk törölni az átmenetes szűrő útjából, ki kell választanunk a Brush lehetőséget, majd ennek Erase (törlés) opcióját, és máris kiradírozhatjuk az építményt az útjából. Az ecsettel való utólagos szerkesztés, nem csak az egyenes Graduated, de a sugaras Radial Filter esetén is használható. https://youtu.be/1GZErV1m1uQ?t=4m53s Átpozicionálható korrekciós ecset Ha az Adjustment Brush segítségével bármilyen korrekciót (pl. világosítás, kontraszt, vagy telítettség emelés) festettünk a képre, azt Sync gomb alkalmazásával eddig is átvihettük a hasonló fotókra. A korrekció azonban pontosan ugyanoda esett a másik képen is, nem lehetett áthúzni a fotó más részére. Az új szoftverben már ezt is lehet. https://youtu.be/1GZErV1m1uQ?t=6m15s Állat szemek korrekciója Az új Lightroom az emberi vörös szemek korrigálására szolgáló Red Eye szolgáltatás mellé bevezette a Pet Eye opciót is, melyet a régihez hasonlóan a Red Eye Correction eszköz alól érhetünk el. Működése ugyanaz mint az emberi változaté, csak ezt az állatok szemszínéhez és jellegzetes becsillanásához optimalizálták. A szemek kijelölése után itt is megadható a pupilla méret (Pupil Size), illetve a sötétítésük mértéke (Darken). Egy új automatikus opció (Add Catchlight) egy kis plusz csillogást visz a szemekre. https://youtu.be/1GZErV1m1uQ?t=7m20s További (nem korrekciós) újdonságok: Arcfelismerés Nem a képek szerkesztésében, inkább rendszerezésében segít a rajtuk lévő személyek arcának detektálása. A Library szekció nézőképek alatti, megjelenítési ikonjainak sorában tűnik fel egy új gomb, melyet használva a szoftver egy adott mappa összes képén kilistázza az emberi arcokat, a hasonló ábrázatúakat közös csoportokba rendezve. Amennyiben nem talál arcot, pedig kéne, egy új eszközzel mi is kijelölhetjük ezeket a fotón. Ezeket első körben Unnamed (név nélküli) személyekként listázza ki a szoftver. A képük alatti kérdőjelekre kattintva a felhasználó adhatja meg, hogy az adott arccsoport Ádámot vagy Évát ábrázolja. Egy későbbi keresés során az Ádámként vagy Évaként felismert arcok már nevesítve és ez alapján csoportosítva lesznek. Az újabb, bizonytalan találatokat egyszerű drag-n-drop módszerrel is a megfelelő csoportba húzhatjuk. Természetesen a nevesített képek ugyanilyen kulcsnévvel kerülnek csoportosításra, melyek az új People kulcsnév listában megtalálhatók. Egy kép – mivel több személyt is tartalmazhat – értelemszerűen több kulcsnév (pl. Ádám, Éva) alá is tartozhat. https://youtu.be/45_zCZnqmqU Fejlettebb diavetítési funkciók Megújult a Slideshow szekció is, sőt gyorsabb is lett. Ezután külön kezeli az aláfestő zenét a szoftver, melynél több (max. 10) hangfájlt is megadhatunk. Meghatározhatjuk a sorrendjüket és automatikusan szinkronizálhatjuk is a zenei fájlt az egymás után áttűnő képekhez. Ettől elkülönülve érhetők el a visszajátszás opciói, melyek között új zoomolás, és panoráma lehetőségek kaptak helyet. Opcióik között állítható a kép úsztatásának sebessége, valamint a minősége, de kérhetünk ismétlést és a fotók véletlenszerű vetítését is. A diavetítés beállításai sablonként elmenthetők. https://youtu.be/LoMPDc_11cQ Új webgaléria sablonok HTML 5 szabványú, interaktív galériák hozhatók létre egyszerűen szerkeszthető sablonokból. Ezen galériák normál, asztali monitorokon és mobil eszközök képernyőin is használhatók. A webgalériák a Lightroom segítségével is megoszthatók ismerőseink és rokonaink felé. Androidos eszközök támogatása A mobilos szerkesztés más nem csak iOS, de Androidot futtató készülékeken is elérhető. Persze ez csak a képek előnézetét és a szerkesztési parancsok kiadását jelenti egy telefon vagy tablet vonatkozásában. Ezután a mentett korrekciós lépéseket az asztali gép számolja ki a teljes méretű RAW képekre. Előszerkesztés iPhone és iPad eszközökön
A szoftver Photo menüpontja alatt kapunk egy új Photo Merge pontot, benne két paranccsal: HDR és Panorama. Az utóbbiról a következő fejezetben lesz szó. Kijelölt eltérő expozíciójú fotóinkat a HDR parancs azonnal egyesíti, csupán néhány előzetes opciót kell megadnunk. Beállítható például az esetleg elmozdult (főleg kézből fényképezett) fotók automatikus illesztése (Auto Align), illetve tónuskorrekciója (Auto Tone). Mindkét beállítás roncsolásmentes szerkesztés, vagyis később megváltoztathatjuk őket a Develop szekcióban. Ha mozgó emberek, és tárgyak is voltak a képen a három fokozatú Deghost Amount opcióval szellem-mentesíthetjük azt. Az előnézeti kép hosszanti éle Retina kijelzőkön maximum 2048, egyéb monitorokon 10 024 pixel lehet. Beállításaink után a Merge gombbal egyesíthetjük a képeket. Ha több egyesítendő képünk is van és meg szeretnénk tartani az előbbi beállításokat, a Shift+Ctrl+H gombkombinációval a maradékon is elvégezhető ugyanaz a lépés. A kész HDR kép egy fájlméretben jóval nagyobb DNG nyers képként bekerül a Lightroom katalógusba, eredeti nyers fotóink viszont érintetlenek maradnak. A HDR (DNG) fájlt ugyanúgy szerkeszthetjük tovább a szoftverben, mint bármely más RAW képet, minden opció és eszköz rendelkezésre áll. Eképpen nincs is értelme a különálló RAW fotók előzetes, egyenkénti szerkesztgetésének, majd HDR-ré egyesítésének, nyugodtan elvégezhetünk minden szerkesztési lépést a kész HDR RAW fényképen, beleértve mondjuk az optikai hibák (vignettálás, színhiba) javítását, vagy a perspektíva korrekciót is. HDR RAW fájlról lévén szó, az expozíció beállítás az eredeti +/-4 Fé tartomány helyett sokkal tágabb, +/-10 fényérték. https://youtu.be/7x_hJF6YJdg Panoráma összefűzés Ahogy az előbb említettem az Photo/Photo Merge menüpont alatt nem csak HDR, de panoráma összefűzést is találunk. Előnye ugyanaz, mint a HDR-é; sokkal nagyobb dinamikájú, gazdagabb színvilágú, könnyebben utószerkeszthető RAW képekkel dolgozhatunk. Az összefűzés beállításai között ezúttal sem találunk sokat, de nincs is rá szükség, ugyanis utólag a Develop szekció minden szerkesztő lehetősége szabadon használható. Így itt sincs szükség az eredeti képek előzetes korrekciójára, megtehetjük a panorámává fűzöttel is. Szóval a beállítások között csak azt jelölhetjük ki, hogy gömb-, hengeres- vagy perspektivikus panorámaképé készüljön, illetve ennek eldöntését rábízhatjuk a szoftverre is. Az Auto Crop opcióval az összefűzés után maradt felesleges, képinformációt nem tartalmazó részeket vágja le a program. Ha további képeink is vannak, melyeket hasonló beállításokkal szeretnénk összefűzni, kijelölésük után a Shift+Ctrl+M billentyűkkel elvégezhetjük ugyanazt a lépéssort a beállító ablak kihagyásával. A kész panorámakép a HDR fotóhoz hasonlóan különálló DNG képként jelenik meg a katalógusban, és tetszőlegesen szerkeszthető. Az opciók, például az automata vágás nem véglegesek, így azok utólag is visszavonhatók, vagy átállíthatók. Ettől függetlenül a szoftvernek látnia kell az eredeti képeket is a szerkesztéshez. Készíthetünk HDR panorámát is, ha minden egyes panoráma képkockát eltérő expozícióval készítünk el, majd a Lightroomban először egyenként HDR képekké egyesítjük a darabokat, majd panorámává fűzzük őket. A maximális szélesség 64 000 pixel, vagy 512 MB (fájlméret) lehet. https://youtu.be/qy_HDGx3nWs Gyorsabb működés Az új Lightroom verzió gyorsabb a korábbinál, mivel optimálisabban működik együtt számítógépünk grafikai processzorával. Így például a szerkesztés (Develop) szekcióban egy csúszka értékének megváltoztatása sokkal gyorsabban viszontlátható az előnézeti képen. Az Edit/Preferences menüpont Performance részében ki- és bekapcsolható a grafikai processzor használata. https://youtu.be/1GZErV1m1uQ?t=3m33s Ecsettel átszerkeszthető átmenetes szűrők Biztos sokak kedvencei a Lightroom átmenetes szerkesztő eszközei, hiszen például a Graduated Filterrel igen szépen lehet utánozni az átmenetes szürke (vagy egyéb színű) fotográfiai szűrők hatását. A legnagyobb gond eddig az volt velük, hogy ha egy ilyen szűrőt ráhúzok a képre, akkor a fedési területén minden témára hatással lesz. Ha mondjuk az eget szeretném sötétíteni, de kettévágja egy magas templomtorony, az átmenetes szűrő nem csak az égboltot, de a torony tetejét is sötétebbé teszi. Emiatt hozták be a Lr fejlesztői az ecsettel korrigálható átmenetes szűrőket. Ugyanúgy használhatjuk őket, mint eddig, de opcióik legfelső Mask sorában megjelenik a Brush (ecset) lehetőség is. Ha például egy épület belógó részeit ki akarjuk törölni az átmenetes szűrő útjából, ki kell választanunk a Brush lehetőséget, majd ennek Erase (törlés) opcióját, és máris kiradírozhatjuk az építményt az útjából. Az ecsettel való utólagos szerkesztés, nem csak az egyenes Graduated, de a sugaras Radial Filter esetén is használható. https://youtu.be/1GZErV1m1uQ?t=4m53s Átpozicionálható korrekciós ecset Ha az Adjustment Brush segítségével bármilyen korrekciót (pl. világosítás, kontraszt, vagy telítettség emelés) festettünk a képre, azt Sync gomb alkalmazásával eddig is átvihettük a hasonló fotókra. A korrekció azonban pontosan ugyanoda esett a másik képen is, nem lehetett áthúzni a fotó más részére. Az új szoftverben már ezt is lehet. https://youtu.be/1GZErV1m1uQ?t=6m15s Állat szemek korrekciója Az új Lightroom az emberi vörös szemek korrigálására szolgáló Red Eye szolgáltatás mellé bevezette a Pet Eye opciót is, melyet a régihez hasonlóan a Red Eye Correction eszköz alól érhetünk el. Működése ugyanaz mint az emberi változaté, csak ezt az állatok szemszínéhez és jellegzetes becsillanásához optimalizálták. A szemek kijelölése után itt is megadható a pupilla méret (Pupil Size), illetve a sötétítésük mértéke (Darken). Egy új automatikus opció (Add Catchlight) egy kis plusz csillogást visz a szemekre. https://youtu.be/1GZErV1m1uQ?t=7m20s További (nem korrekciós) újdonságok: Arcfelismerés Nem a képek szerkesztésében, inkább rendszerezésében segít a rajtuk lévő személyek arcának detektálása. A Library szekció nézőképek alatti, megjelenítési ikonjainak sorában tűnik fel egy új gomb, melyet használva a szoftver egy adott mappa összes képén kilistázza az emberi arcokat, a hasonló ábrázatúakat közös csoportokba rendezve. Amennyiben nem talál arcot, pedig kéne, egy új eszközzel mi is kijelölhetjük ezeket a fotón. Ezeket első körben Unnamed (név nélküli) személyekként listázza ki a szoftver. A képük alatti kérdőjelekre kattintva a felhasználó adhatja meg, hogy az adott arccsoport Ádámot vagy Évát ábrázolja. Egy későbbi keresés során az Ádámként vagy Évaként felismert arcok már nevesítve és ez alapján csoportosítva lesznek. Az újabb, bizonytalan találatokat egyszerű drag-n-drop módszerrel is a megfelelő csoportba húzhatjuk. Természetesen a nevesített képek ugyanilyen kulcsnévvel kerülnek csoportosításra, melyek az új People kulcsnév listában megtalálhatók. Egy kép – mivel több személyt is tartalmazhat – értelemszerűen több kulcsnév (pl. Ádám, Éva) alá is tartozhat. https://youtu.be/45_zCZnqmqU Fejlettebb diavetítési funkciók Megújult a Slideshow szekció is, sőt gyorsabb is lett. Ezután külön kezeli az aláfestő zenét a szoftver, melynél több (max. 10) hangfájlt is megadhatunk. Meghatározhatjuk a sorrendjüket és automatikusan szinkronizálhatjuk is a zenei fájlt az egymás után áttűnő képekhez. Ettől elkülönülve érhetők el a visszajátszás opciói, melyek között új zoomolás, és panoráma lehetőségek kaptak helyet. Opcióik között állítható a kép úsztatásának sebessége, valamint a minősége, de kérhetünk ismétlést és a fotók véletlenszerű vetítését is. A diavetítés beállításai sablonként elmenthetők. https://youtu.be/LoMPDc_11cQ Új webgaléria sablonok HTML 5 szabványú, interaktív galériák hozhatók létre egyszerűen szerkeszthető sablonokból. Ezen galériák normál, asztali monitorokon és mobil eszközök képernyőin is használhatók. A webgalériák a Lightroom segítségével is megoszthatók ismerőseink és rokonaink felé. Androidos eszközök támogatása A mobilos szerkesztés más nem csak iOS, de Androidot futtató készülékeken is elérhető. Persze ez csak a képek előnézetét és a szerkesztési parancsok kiadását jelenti egy telefon vagy tablet vonatkozásában. Ezután a mentett korrekciós lépéseket az asztali gép számolja ki a teljes méretű RAW képekre. Előszerkesztés iPhone és iPad eszközökön
- Animált videók és vizuális elbeszélések készítése az Adobe Voice és Slate szoftverekkel együttműködve.
- Gyorsabb másolás és beillesztés
- Új Presentation (bemutató) mód
- Segmented (szegmentált) nézet a kívánt fotók gyorsabb megtalálásához
- Továbbfejlesztett körülvágás