Rétegek és szerkesztés
Rétegek, ahogy tetszik
A rétegek nem csak az idővonalon, de réteg palettán is megjelennek, ugyanabban a sorrendben, kivéve a hangsávokat. A sorrendet itt megváltoztatva az idővonalon is megváltozik a rétegek alá-fölé rendeltsége.
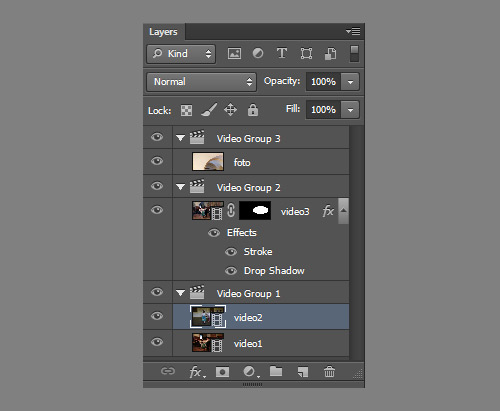
Aki otthonosan érzi magát a Photoshop rétegkezelésében, elképesztő dolgokat művelhet, hiszen a videó rétegekkel és a föléjük (alájuk) pakolt kép, vagy szöveg rétegekkel való munka semmiben sem különbözik a fotórétegeknél megszokottól.
Ahogy a példaképen látszik még rétegmaszkot is használhatunk, vagyis tetszőleges helye lyukaszthatjuk ki a videót, és bármilyen rétegstílust, mondjuk vetett árnyékot, vagy keretet alkalmazhatunk erre a mozgókép darabra. Ugyanígy minden egyes videódarabhoz korrekciós réteget rendelhetünk és gyakorlatilag az Adjustments almenü összes korrekciós parancsát használhatjuk rá. Világosíthatjuk, kontrasztot vagy fehéregyensúlyt állíthatunk, megváltoztathatjuk egy vagy több színét, vagy világosíthatunk az árnyékos területeken.
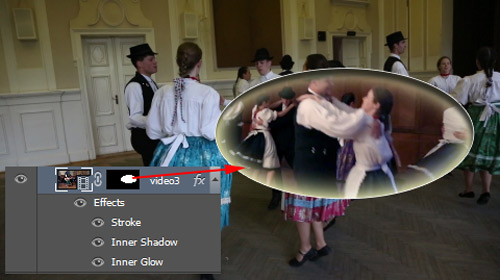
Ahogy a képeknél, a videókhoz rendelt korrekciós rétegekhez is rendelhető maszk, így például egy színmódosításnak csak a kép meghatározott részén lesz hatása. Egy átmenettel megoldható például, hogy a videó egyik fele fekete-fehér a másik pedig színes, vagy csak a sötét sarkot világosítjuk. A korrekciós réteg – Clipping Maskként használva – hozzárendelhető csak a közvetlenül alatta lévő videóréteghez, illetve az összes alatta lévőhöz, vagy egy Video Group minden mozgókép rétegéhez. Lehetőségeink ugyanazok, mintha fotóval (fotókkal) dolgoznánk.
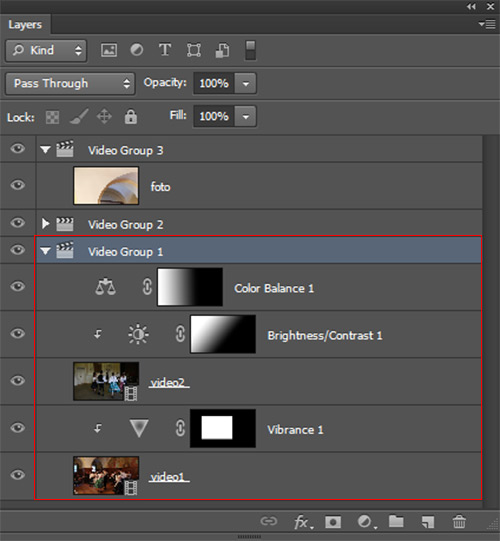
A videofájl bármelyik kockáján ugyanúgy dolgozhatunk, mintha csak állóképpel tennénk. Bárhol megállítva a kurzort ráfesthetünk ecsettel, vagy akár elmoshatjuk az arcokat, illetve ráuszíthatjuk a képre a Filter menü akármelyik szűrőjét. De ez csak az adott kockára lesz érvényes. Ha a teljes snitten akarunk módosítani kénytelenek vagyunk a rétegpaletta stíluseffekjeit és korrekciós rétegeit használni. Van azonban itt egy érdekes újdonság a Color Lookup menüpont, melyben a filmes utómunkáknál (fényelés, színezés) is használt elszínező effektusokat használhatjuk. Három menüben több mint harminc ilyen beállítás áll rendelkezésre, így egy kattintással teremthetünk kékes analóg film hatást, vagy megsárgult, régies hangulatot.
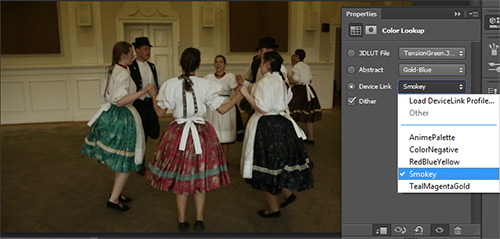
Szerkesztés egyszerűen
Nagyon tetszik, hogy a videó szerkesztés végtelenül egyszerű, alig néhány kezelőszervet, ikont használ. A videó és egyéb médiafájlok alakítgatása magától értetődő, ésszerűen kialakított, így a kevés kezelőszerv ellenére is meglepően sok mindent állíthatunk egy videón. Lényegében mindent, ami szükséges.
Eszközként csak két ikont találunk a lejátszás vezérlők mellett. Az egyik egy vágó eszköz (olló ikon), bármely médiaformátum darabolására. Egyszerűen csak vigyük a lejátszó kurzort az idősáv kívánt pontjára, kattintsunk a médiadarabra, amit ketté akarunk vágni, majd nyomjunk az olló ikonra, és az adott ponton kettészeli a snittet, mely ezentúl két különálló médiadarabként kezelhető.
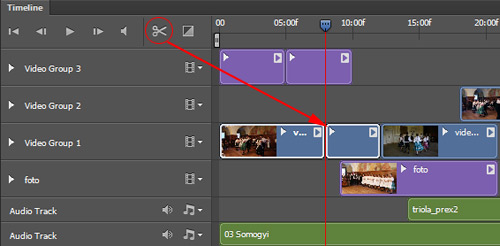
A mellette lévő ikonnal ötféle előtűnési, vagy áttűnési effektust kapunk, melyek szintén használhatók videók, hangsáv, vagy kép, fokozatos előtűnésére, vagy egymásba való átúsztatására. Nincs más dolgunk, csak a Duration mezőben megadni az áttűnés hosszát, majd a választott effektust az egérrel ráhúzni a választott médiadarab elejére, vagy végére – attól függően, hogy fel-, vagy lekeverni szeretnénk. Két egymás melletti darabot a Cross Fade-del moshatunk egybe. Egyébként sima Fade (színtelen átmenet), illetve feketébe, fehérbe vagy egy kiválasztott színbe való áttűnés állítható be.
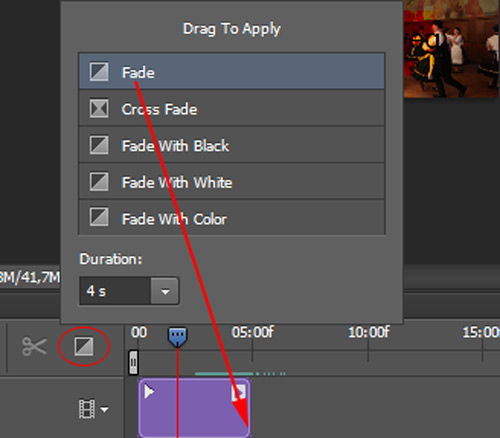
Az áttűnés hossza később is növelhető, de akár törölhetjük is a Delete billentyűvel.
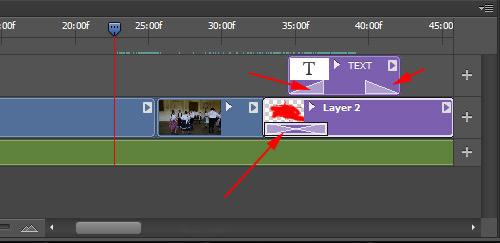
A médiadarabok egymáshoz igazítása is kényelmes, hiszen a képeknél is bekapcsolható ‘Snap to’ lehetőség itt is él. Ha betöltünk egy hosszú MP3 hangfájlt és az utolsó videó snitt véghez akarjuk igazítani, odahúzva automatikusan megragad a fölötte lévő fájlok végpontjainál.
A média „snittek” időzítésének lehetőségei az adott darab fölötti jobb klikkel érhetők el. Mindegyik formátumnál más lehetőségeink vannak.
Videónál számértékkel is megadhatjuk a kijelölt darab hosszát (Duration), illetve a sebességét (Speed); akár 0,01% pontossággal lassítható, vagy gyorsítható a videó, 25-400% között. Ha a felbukkanó paletta hangjegy ikonjára kattintunk a beágyazott hangfájl hangerejét (Volume) és le-, valamint felkeverési idejét állíthatjuk, vagy elnémíthatjuk.
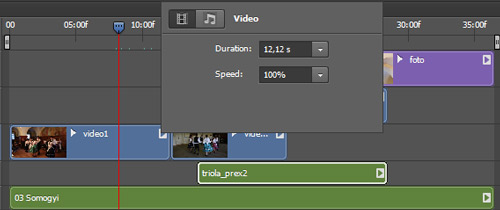
Ugyanezek a lehetőségeink minden más, később behívott hangsávval. A Volume 0-200% között szabályozza a hangerőt a Fade In és Fade Out csúszkákkal pedig beállíthatjuk, hogy a hangfájl elejét milyen hosszan (mp) hangosítsa fel, a végét pedig mennyi idő idő alatt keverje le a szoftver. A Mute Audio jelölőnégyzettel végleg elcsendesíthető a választott hangsáv.
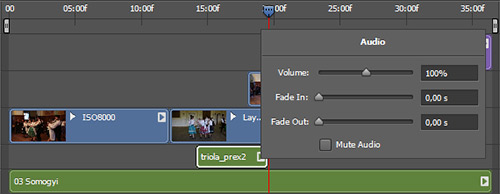
A harmadik média formátumunk az állókép, ami egy fotó, vagy szövegréteg, esetleg egy vektoros alakzat is lehet. A fenti módszerrel előhozható palettáján egy Motion menüt kapunk, mely a kép mozgását, a videorétegek fölötti úszását szabja meg. Választhatunk oldalra mozgó (Pan), közelítő és távolító (Zoom) és elforgó (Rotate) úsztatást, vagy ezek kombinációját. A választás után néhány további opcióval beállítható az úsztatás fajtája és/vagy iránya.
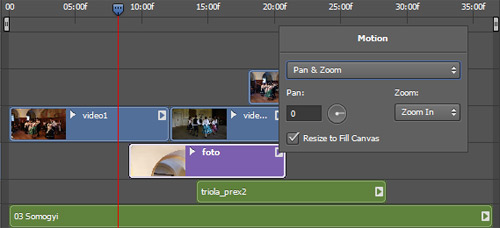
Haladó szinten lehetőségünk van kulcskockák kijelölésére, ha lenyitjuk a Video Group címsorának bal szélén található nyíl ikont. A kulcskockákkal egyedileg vezérelhető egy snitt, vagy kép átlátszóságának, stílusának változása az idővonalon, illetve a mozgásának iránya és sebessége.
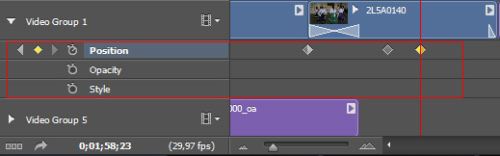
Az elkészült videót a fájl/Export/Render Video paranccsal, vagy újdonságként a munkaablak bal alsó sarkában megjelenő kis ikonnal renderelhetjük végleges mozgókép fájllá.
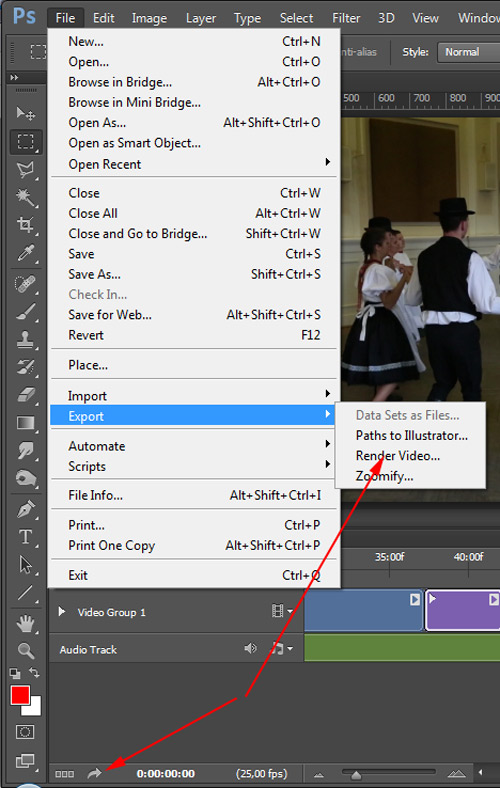
A formátum DPX, H.264, és Quicktime lehet, a méret és minőség pedig egyedileg vagy több tucat gyári beállítást használva választható ki. Van itt Youtube-ra, Vimeora, Android vagy iPhone mobilra optimalizált beállítás, de választhatunk hagyományos (PAL, NTSC) értékeket is.
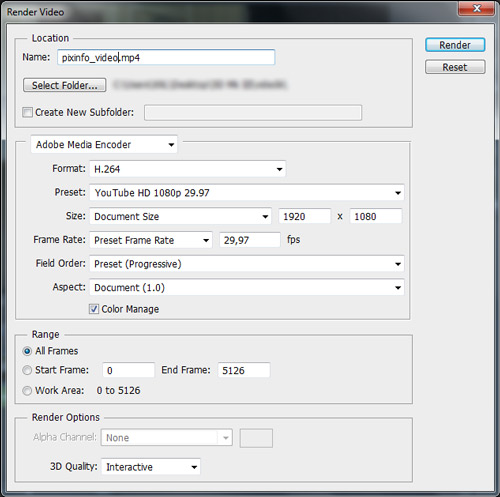
Ami (esetleg) kimaradt
Amatőrként, házi videóim vágására, sőt akár kreatív ötleteim kiélésére tökéletesen elég amit az Photoshop CS6 videószerkesztés terén nyújt. Legnagyobb előnye a már jól ismert felülete. Aki hozzám hasonlóan eddig csak fotó szerkesztésre használta a Photoshopot, az egy fél óra kísérletezés után hozzászokik az össze videó funkcióhoz is, és nem kell külön programot használnia, ha például egy kósza DSLR videóját akarja megvagdosni, vagy saját ötletei alapján átszerkeszteni. Nem kell megtanulnia egy hasonlónak tűnő, de mégis ismeretlen kezelőfelületet, azonnal tudni fogja, hogy ha világosabb képet szeretne, vagy ha ki akarja vágni a mozgóképet egy kis ablakba, fölötte egy felirattal akkor hová nyúljon. Több sem kell. Azaz mégis! Nem ártana ha a hangsáv hullámformája látszana a szerkesztő ablakban: Hangot ugyanis a saját rendszeremen nem játszott vissza a szoftver (bár egy másik gépen ment), így vakon (hmmm, süketen) kellett szerkesztenem.
A szerkesztés és a visszajátszás viszont sokkal gyorsabb, mint a CS5 változatban. A cikk elején betöltött Full HD példavideó tökéletesen, egyenletes 25 kocka/mp-cel futott ugyanazon a számítógép konfiguráción. A renderelés azonban elég lassú volt. Egy 2,5 perces mintavideót – igaz, tucatnyi réteggel, öt Video Grouppal és két hangsávval – 14 perc 24 mp alatt sikerült véglegesítenie egy négymagos Intel processzorral (3,2 GHz) és 16 GB RAM-mal szerelt számítógépen.
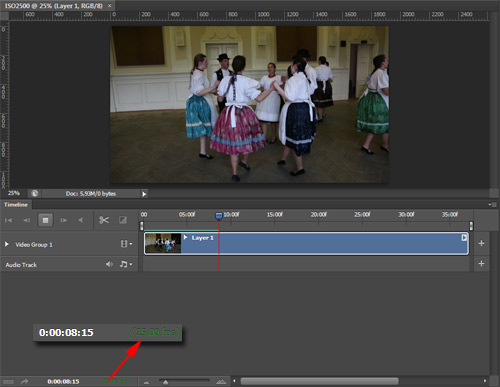
Végül álljon itt az említett mintavideó, amit néhány Canon EOS-5D Mark III próbavideóból és fotóból dobtam össze. Korántsem képes visszaadni a Photoshop CS6 videoszerkesztő részének minden lehetőségét – és én sem vagyok egy Spielberg – de kóstolónak talán megteszi.






