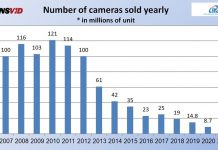Camera RAW újdonságok
A Lightroom és a Camera RAW kéz a kézben járnak. Az egyik egy különálló RAW konverter, galéria és videó szerkesztő alkalmazás, a másik csak a RAW fotók szerkesztésére koncentrál. Az Adobe nemrég adta ki a legújabb, 4.0-ás verziószámú Lightroom szoftverének RC változatát (később az RC2-t), így szinte borítékolható volt, hogy az új Photoshopban is visszaköszön az egyszerűsített, integrált verziója a Camera RAW képében. És lőn!
Mi az új a Lightroomban? Röviden az alábbiak:
- Library modul:
- Megújult kezelőfelület
- Javított és gyorsabb import, valamint előnézet (Preview) szolgáltatás
- Új beállítás (Preferences) opciók
- Megújult átnevezési és képrendezési lehetőségek
- Áttervezett gyors szerkesztés (Quick Development)
- Develop modul:
- Új expozíciós beállítók (Highlights, Shadows és Whites csúszka)
- Megújult Hisztogram
- Finomított Curves (görbék) az expozíció szabályozásához
- Új opciók a beállítások szinkronizálásánál (Synchronize settings)
- Nagyítóval és RGB érték kijelzéssel ellátott fehéregyensúly mintavevő eszköz
- Kibővített korrekciós ecset (Adjustment Brush), és átmenetes szűrő (Graduated Filter)
- Javított fekete-fehér konverzió
- Develop gyári mentett beállítások (Presets)
- Új export lehetőségek
- Új GPS adat kezelés, integrált Google Maps térképpel
- Továbbfejlesztett videó kezelés
- Fotókönyv készítő modul
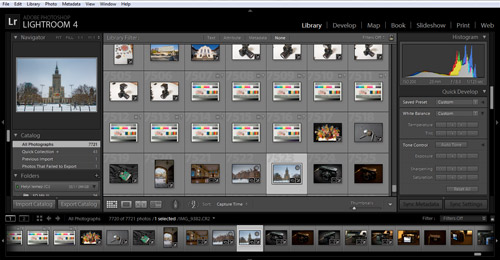
A Photoshopba integrált Camera RAW modul ezek közül zömében a képszerkesztő részt (Develop modul) ért változásokat hozza. Nyilván itt nincs külön fotókönyv szerkesztés, nyomtatási modul, vagy videók kezelése, hiszen ezeket hellyel-közzel a Photoshop is tudja. Az alábbiakban átszaladunk a Camera RAW legfrissebb (7.0-ás) és az előző (6.x) verziója közötti különbségeken.
Expozíció beállítás
A legfontosabb újítás az expozíciós beállításokat, vagyis mindjárt az első munkapalettát érinti. A Camera RAW-t megnyitva (egy RAW fájl betöltésével) nem is kell soká keresnünk, hiszen jobb oldalt rögtön ezt látjuk elsőként. Látszólag hasonló csúszkákat kapunk mint a korábbi verziókban, de egymás mellé téve a régivel azért már feltűnőbb a különbség.
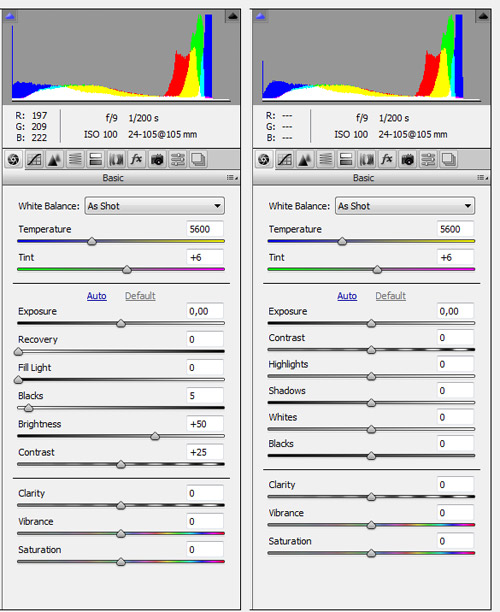
A csúszkasor alja és teteje maradt a régi, tehát ugyanazokat a fehéregyensúly beállításokat és színtelítettség, valamint vibrancia csúszkát kapjuk, mint azelőtt. Ugyanott találjuk az Auto és az alapértékekre visszaállító Default lehetőséget is. Utóbbival kapcsolatban megjegyezném – de szerintem látszik is a fenti képen – hogy más csúszka értékeket és alap beállításokat kínál a két verzió. A régiben például a feketék (Blacks) alapból +5 értéken voltak, a Contrast pedig +25-ön. Az új változatban minden 0 értékről indul, és a korábbi csúszkákkal ellentétben itt minden beállításnak mínusz értéket is adhatunk. Másként értelmezi az Auto beállítást is a szoftver. Adott mondjuk ez a kép:

Az Auto gombot használva a Camera RAW 6-os verziója valami ilyesmit dobott ki:

Ugyanezt a gombot használva a 7-es verzióban, ezt az eredményt kaptuk:

Egyik sem tökéletes. A régebbi változat kicsit sötéten értelmezte ugyanazt a fotót, míg az új verzió túl világosan. Szerencsére nem kell mindig az automatikára hagyatkoznunk, hiszen itt van nekünk egy rakás csúszka.
Az Exposure (expozíció) és a Clarity (képtisztaság) csúszka látszólag nem változott, de a gyakorlatban azért van különbség mindkét esetben. Nézzük elsőként az expozíció beállítást, és egy példát rá. A korábbi változatban +/-4 fényérték tartományban módosíthattuk az expozíciót, és a fenti példafotónkat az alábbi határok között állíthattuk.

A Camera RAW 7-ben +/-5 Fé a tartományunk, ami mindkét irányban tágabb beállítási lehetőséget engedélyez.

Az Exposure csúszkát a régi változatban a Recovery (visszaállítás) követte, mellyel az éppen kiégett, vagy kiégés közeli csúcsfényes területekbe hozhattunk vissza némi részletet, elég jó hatásfokkal. Két végállása között ez volt a különbség:

Az új verzióban nincs ilyen csúszka, de van hasonló. Leginkább talán a Highlights (csúcsfények) csúszka hasonlít rá hatásában, bár itt mínusz értéket is állíthatunk. Itt a negatív értékkel sötétíthetünk a csúcsfényeken, a pozitív értékkel pedig világosíthatunk. Viszonylag szűk határok között, ahogy azt a két végállás példája is mutatja. Itt lényegében a bal oldali (-100-as értékű) képdarab felel meg az előző kép jobb oldali, sötétített (+100-as értékű) felének. Talán egy picit élethűbb a kontraszt, kevésbé laposodik el a fotó.

Az előző verzió Fill Light (derítőfény) csúszkája hasonló működésű volt a Recoveryhez, de a sötét képterületekbe vitt világosságot és plusz részleteket hozott elő az árnyékból. A két végállása (a bal oldali a módosítatlan kép, 0 értéken):

Az új Camera RAW-ban ezt a csúszkát is hanyagolták, helyette a Shadows (árnyékok) feliratút kapjuk, mely szintén kétirányú. Nem csak világosíthatunk az árnyas részeken de sötétíthetünk is vele. Hatása tehát sokkal szembetűnőbb mint az elődé. Ismét megfigyelhetjük, hogy a kontrasztok sokkal természetesebbnek hatnak még a világosítás után is, mint a fenti képen, így nem annyira ködös a fotó.

A jó öreg Blacks (feketék) csúszkát megtartották az új változatban is. A régiben 0-100 értékek között dolgozott, valahogy így:

Az újban ezt is +/-100 tartományban állíthatjuk, így hatása is más ugyanarra a képre. Látható szűkebb árnyalati tartományban dolgozik, így tényleg csak a legsötétebb pixeleket befolyásolja.

Az Exposure mellett korábban kaptunk egy Brightness (világosság) csúszkát is, amit én szinte sosem használtam, mert nagyon hasonló eredményt adott az expozíciós beállításhoz.

A friss verzióban ezt is megszüntették, de akad itt egy Whites (fehérek) csúszka, ami azért nem teljesen ugyanaz, de fogjuk rá. A fehér területek világosságát állíthatjuk, negatív és pozitív tartományban, ami egyébként a Brightnessnél is adott volt. Ezúttal a negatív eredmény sokkal világosabb a pozitív végállás viszont hasonló, de kontrasztosabb képet ad.

A Camera RAW 7-ben jobban átgondoltak a csúszkák. Páronként osztoznak egy-egy szélesebb és szűkebb árnyalati tartományon, melyeket mindkét irányban befolyásolhatunk. A Highlights a világos képrészeket (szélesebb tartományban), míg a Whites kizárólag a fehér közeli pixeleket (szűkebb tartományban) módosítja. Ugyanígy a Shadows és a Blacks is egy párnak tekinthető. Az előbbi a sötétebb, árnyékosabb részekre, míg az utóbbi – szűkebb tartományban – csak a fekete közeli területekre lesz hatással. Ennek illusztrálására a Lightroom a legjobb példa, ahol az egyes csúszkákhoz tartozó árnyalati tartományokat ki is jelzi a hisztogram. Ez alapján látható, hogy a Highlights és a Shadows pont kétszer olyan széles tartomány, mint a Whites és a Blacks, a kimaradt középtónusok világosságát pedig az Exposure csúszkával szabályozhatjuk.
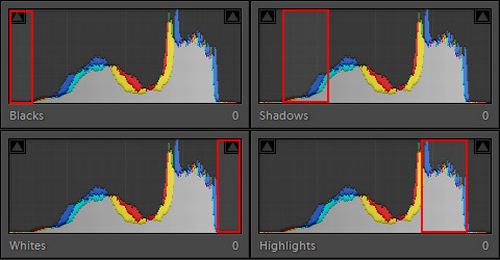
De térjünk egy kicsit vissza ehhez a palettához, hiszen még nincs vége. Ahogy az előző verzióban, úgy itt is kapunk egy +/-100 értékek közt mozgó Contrast csúszkát. Az előző változatban így muzsikált:

Az újban pedig így:

A kontraszt beállításban nincs igazán különbség a Clarity (képtisztaság) csúszkában azonban van, még ha látszólag ugyanazt is kapjuk mint korábban. A negatív érték végeredménye nagyon hasonlít, de a Camera RAW 6 kicsit elnagyoltabban kezelte a mikrokontrasztot, nagyobb sugárértékkel alkalmazta a képre a részletek kontrasztjának növelését.

A CS6-ban lévő Camera RAW 7 jobban ügyel a részletek kontrasztjára, ezáltal azok erőteljesebben kiemelhetők. Nagyon jó szolgálatot tesz például HDR-szerű képek készítéséhez. A fent részletezett csúszkákkal beállítjuk a képrészek megfelelő világosságát a Clarityvel pedig a mikrorészletek tisztaságát, melyek szinte kiugranak a fotóból. Átütőbb kontraszt hatást lehet így elérni, mint az előző verziókkal.

Csatornánkénti görbék
Kattintsunk tovább, a jobb oldali paletta tetején lévő második fülre, mely hasonló beállításokat (világosság, kontraszt) ad, mint az előző oldal, de hisztogram és görbék segítségével. Az első aloldala (Parametric) megegyezik a korábbival, a Point fülre kattintva azonban akad egy kis különbség: a Channel menü. Segítségével a zöld, vörös, és kék színcsatornákat külön állíthatjuk, így eltolhatók a színek bármely irányban, vagy kontrasztosabbá, laposabbá tehető egy színtartomány.
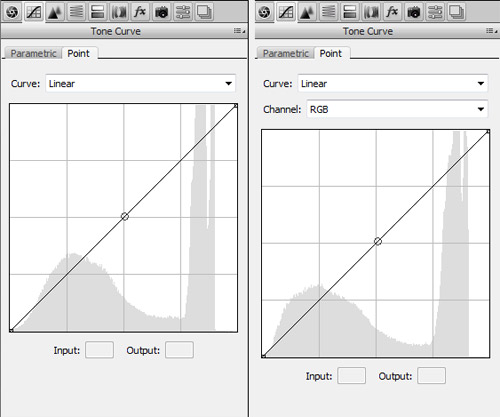
Lencse korrekciók
Majdnem ugyanaz a hatodik fülön előhívható Lens Corrections mint azelőtt, de a kézzel is beállítható/csökkenthető színhiba (Chromatic Aberration) csúszkája helyett csak egy Remove Chromatic Aberration jelölőnégyzetet kapunk. Ha a szoftver felismeri a fényképet készítő gépet és az objektívet nincs is szükség többre. Bejelölve automatikusan is jó hatásfokkal távolítja a nem kívánt képhibát.
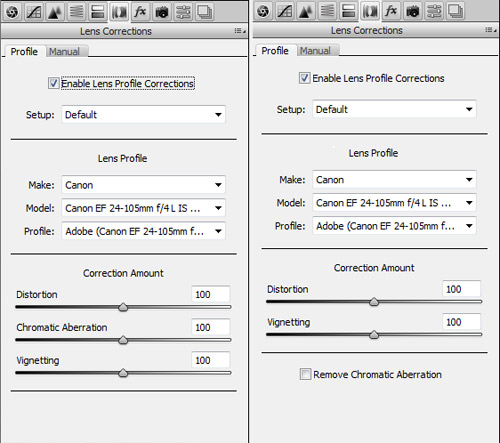
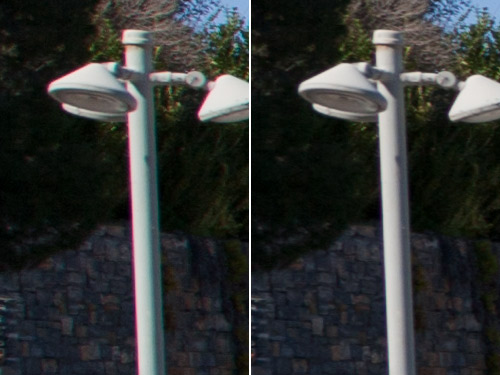
Korrekciós ecset
A további változások a munkaablak tetején lévő ikonokkal előhívható eszközöket érintik, így például a korrekciós ecsetet (Adjustment Brush). Az alábbi ábrán balra szintén a korábbi, Camera RAW 6, míg jobbra az új, Camera RAW 7 ecset beállításai láthatók. A csúszkák között az újonnan megjelentek tűnnek fel, így például a Highlights és Shadows, melyeket beállítva ecsettel is sötétíthetünk vagy világosíthatunk a kép egy tetszőleges, átfestett részén. A korábbi ecsetnél nem volt hasonló, csak egy árnyalati tartományra koncentráló beállítás.
Zseniális megoldás, hogy a színhőmérséklet (Temperature, Tint) is változtatható az ecset segítségével. Ez azt jelenti, hogy már nem csak a teljes képre, de akár egy kis területére is „rápingálhatunk” a beállítottól eltérő színhőmérsékletet. Mondjuk szobánk világítása és az ablakában látható napfényes táj színhőmérséklet különbsége néhány ecsetvonással kiegyenlíthető.
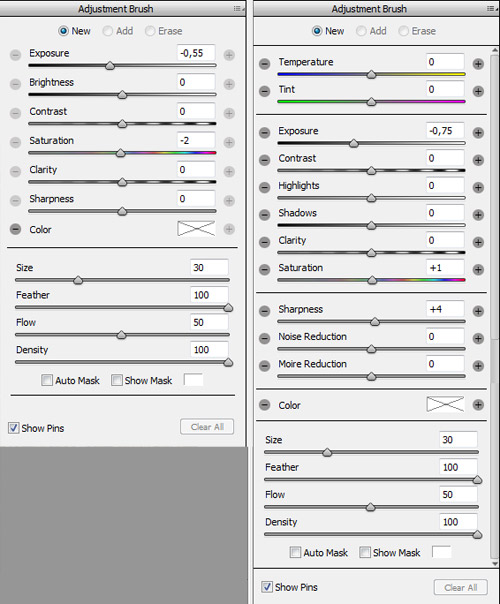
Hasonlóan jó megoldás, hogy már nem csak az élességet (Sharpness) festhetjük rá a fotó egyes részeire, hanem a zajszűrést (Noise Reduction), sőt a Moiré szűrést is. Így megoldható, hogy egy szemcsésebb fotón az eget és a hasonlóan homogén területeket külön zajszűrjük az ecsettel, míg a részletgazdagabb részeken – ahol kevésbé feltűnő a szemcsézet – érintetlenül hagyjuk a képet. A Moiré szűrő ecsettel ugyanígy dolgozhatunk, például egy sűrű szövésű ruhán megjelenő moiréval.
Átmenetes szűrő
A Lightroomban is nagyon hasznos eszköznek bizonyuló Graduated Filterrel (átmenetes szűrő) is ez a helyzet. Ugyanazokat a beállításokat kaptuk a korábbi változatban mint az előbbi ecsetnél, és ugyanazok az újdonságok érkeztek most. Annyi a különbség, hogy itt nem ecsettel, hanem egy folyamatos átmenettel hívhatunk elő a képen bizonyos hatásokat, sötétíthetünk, kontrasztot növelhetünk, élesíthetünk, és mostantól színhőmérsékletet és zajszűrést is állíthatunk.
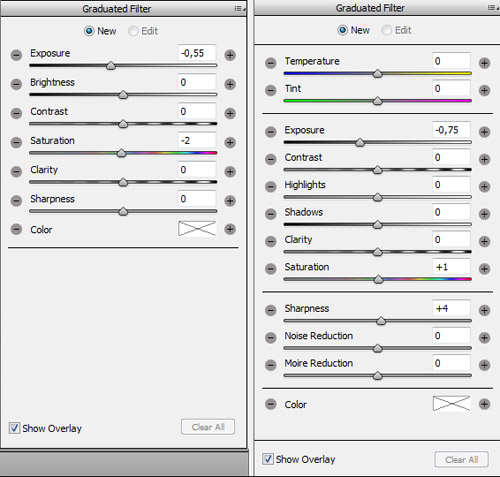
Ha a Camera RAW korábbi verziójával szerkesztett RAW fájlt nyitunk meg a szoftverben a kép jobb alsó sarkánál egy felkiáltójel ikon figyelmeztet az eltérésre. Ebben az esetben a régi változat csúszkái és beállításaival dolgozhatunk. Ha rákattintunk az ikonra betöltődnek az új változat csúszkái, de ezek beállításai mások lehetnek, mint a korábbi változaté.
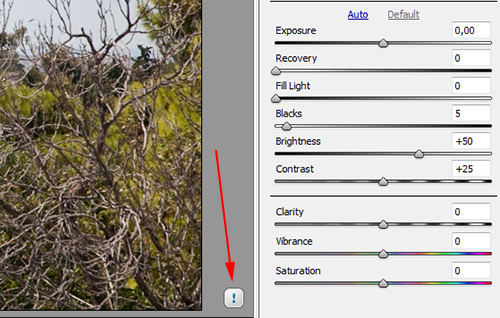
A Camera RAW 7 fenti újdonságaira a következő oldalunk mutatunk egy gyakorlati példát.