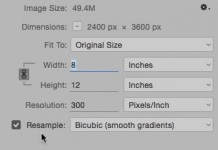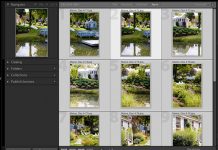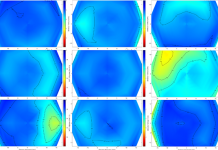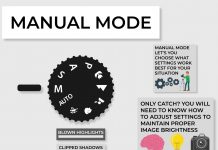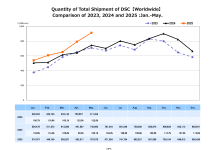A Windows egyre újabb és újabb frissítései meglepően sok helyet tudnak felemészteni egy modern, naprakész számítógépen, ami főképp akkor okozhat problémát, ha viszonylag régi Windows telepítést használunk, ami folyamatosan kapja a frissítéseket.
Nem kérdéses, hogy a legtöbb esetben egyetlen nagy meghajtóként használjuk a számítógépünk SSD (vagy HDD) meghajtóját, ugyanakkor biztos vagyok benne, hogy rajtam kívül vannak még olyan beidegződésűek, akik egy új notebook vagy számítógép telepítésekor partícionálják a háttértárat és egynél több meghajtót hoznak létre. Jómagam egy közel 100 GB-os rendszerpartíciót készítettem a Windows számára a tavaly júliusban vett új notebookon, de már most ott tartok, hogy 20 GB alá esett a szabad tárterület, pedig minden programot, amit lehet a D: meghajtóra telepítek.
Noha az Adobe Creative Cloud alkalmazás lehetőséget kínál a szoftverek alapértelmezett C: meghajtó helyett más meghajtóra telepítésére (legalábbis az első telepítésnél), a frissítés után újra a C: meghajtóra kerül a több GB-nyi szoftver (vagy csak nálam renitenskedik a CC).
Egy asztali számítógép esetében nagyon könnyű bővíteni a rendelkezésre álló tárterületet egy új SSD vagy HDD beépítésével, a notebookok esetében azonban ez már nem minden esetben egyszerű feladat. Bár hála a PCI-Express csatolófelületű kis méretű SSD-knek, az sem ritka, hogy egy NVMe SSD-s notebooknak van még egy üres 2,5″-os kis foglalata.
Igen ám, de hiába a nagyobb tárhely, ha nem tudjuk oda áthelyezni a nagy méretű alkalmazásokat (nálam a dokumentumok mappa sem a C:-n van, tehát az óriási helyet a Windows és az Adobe szoftverei zabálják fel).
Itt jön képbe az a lehetőség, hogy ha mást nem, az Adobe alkalmazásait gond nélkül át tudjuk helyezni, egy kis ügyeskedéssel.
A feladat megoldásához szükség van adminisztrátori jogkörre.
1. lépésben kezdjünk tiszta lappal, indítsuk újra a gépünket (ha esetleg futtattuk a Lightroomot vagy a PS-t, esetleg a memóriában rekedt fájlokat zárolja a rendszer, így azok áthelyezése nem lenne megoldható)!
2. lépésben nyissuk meg a Windows Intézőt (Win+E billentyűkombinációval, vagy a Start menü/Windows rendszer/Fájlkezelő, esetleg a keresés ikonra kattintva a Fájlkezelő szöveg beírásával).
3. lépésben keressük meg az Adobe áthelyezni kívánt alkalmazását a C: meghajtó Program Files (vagy ha 32 bites változatot használunk, akkor a Program Files(x86) ) mappán belül az Adobe mappában.
4. lépésben pedig helyezzük át a kívánt meghajtóra (Ctrl+X a mappán, majd a célmappába lépve Ctrl+V, vagy az áthelyezés ikonra kattintva):
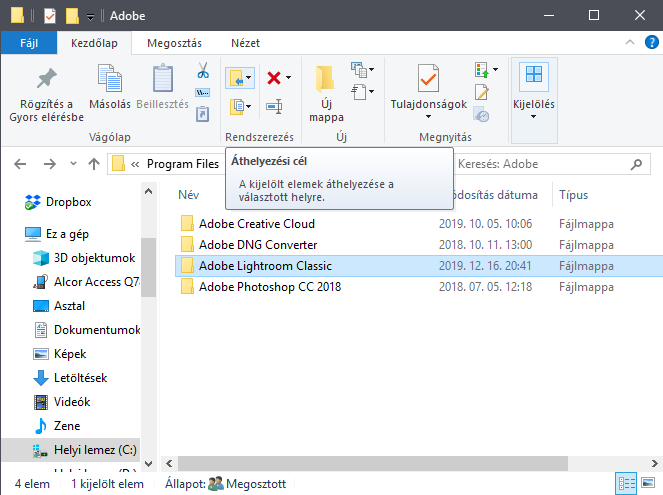
5. lépésben lesz szükségünk a rendszergazdai jogokra, ugyanis rendszergazdaként kell futtatnunk egy parancssort (keresés, Parancssor, jobb gomb: futtatás rendszergazdaként):
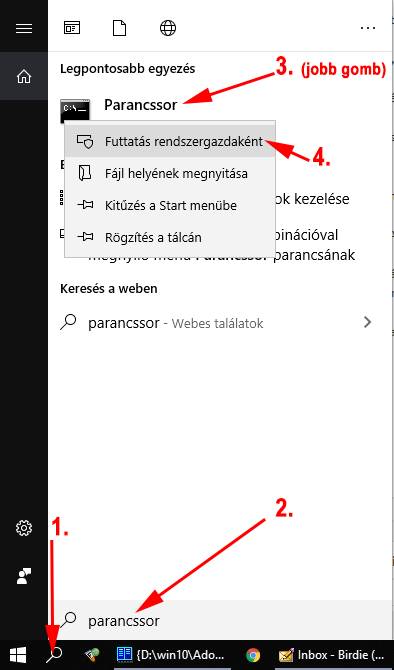
6. lépésben létrehozunk egy könyvtárcsomópontot (Junction) a Program Files mappában, amely arra a mappára mutat, ahová a Lightroomot (vagy Photoshopot, vagy egyéb mást) mozgattuk.
Ehhez használjuk az alábbi parancsot (vigyázat, ne felejtsük el aktualizálni az elérési utakat a saját gépünk mappaneveinek, illetve meghajtójeleinek megfelelően!!):
mklink /j "c:\Program Files\Adobe\Adobe Lightroom Classic" "D:\win10\Adobe Lightroom Classic"
Ha jól csináltuk, akkor az alábbi üzenetet kapjuk:
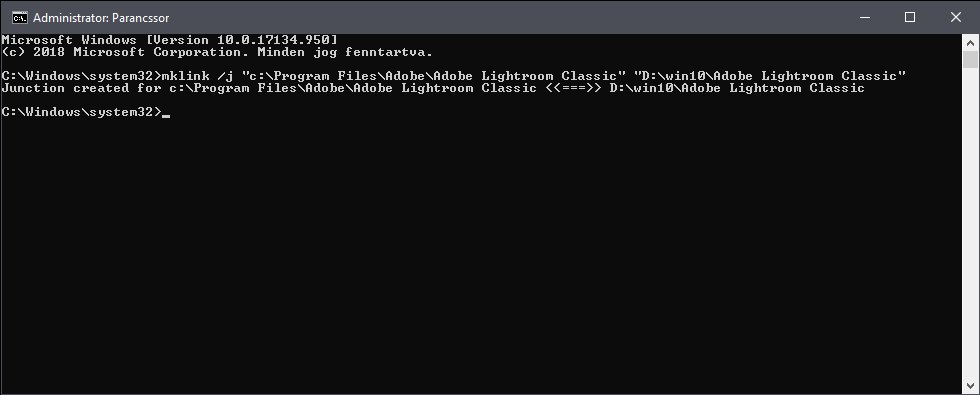
Ezt követően a Lightroom a korábbi helyéről is elérhető marad, de a fájlok már az áthelyezett célmeghajtón lesznek, s mivel frissítéskor nem törlődik a Lightroom mappa, ezért a frissítés is már arra a meghajtóra történik, ahová a Lightroomot (Photoshopot, más egyebet) helyeztük. Viszont minden hivatkozás (parancsikon, regisztrációs adatbázis bejegyzés, stb.) a korábbi helyre, azaz a C:\Program Files\Adobe\… mappára mutat továbbra is! Ezért marad működőképes a program.
A puding próbája természetesen az evés, így mielőtt nyugodtan hátradőlnénk, indítsuk el az áthelyezett programot, hogy lássuk, rendben elindul-e.
Ha mégsem sikerült valami, még mindig visszahelyezhetjük a programot az eredeti helyére és akár újra is próbálkozhatunk (a visszahelyezés előtt töröljük a C:\Program Files\Adobe mappából a létrehozott könyvtárcsomópontot).