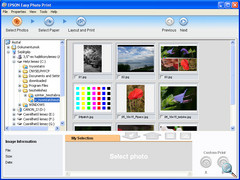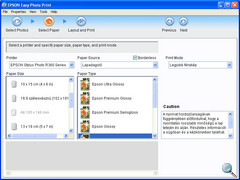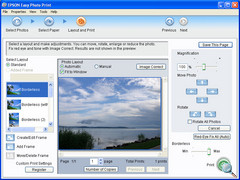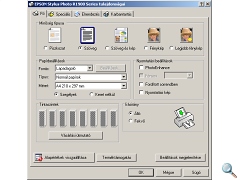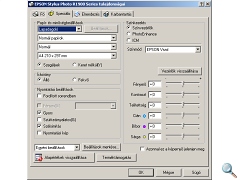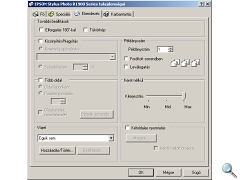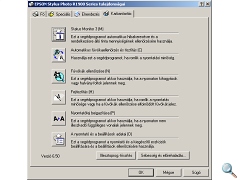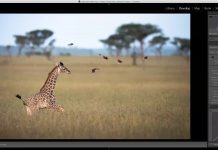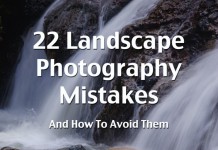Külső
Bevezető
Az Epson Stylus Photo R1900 a 3 éve bejelentett (és nálunk is tesztelt) R1800 utóda. A tavalyi tesztmezőnyben azonban az ennél olcsóbb, Stylus Photo 1400 szerepelt, kiváló eredményekkel.
Érdekes lesz most megvizsgálni a Stylus Photo R1900-at, vajon mennyiben változott az elődjéhez képest, illetve miben tud többet a fele annyiba kerülő Stylus Photo 1400-hoz képest. Vajon megéri-e az árát?
![]()
A tintarendszer az olcsóbb 1400-as változattól eltérően itt nem „csak” 6 színből áll, hanem 7-ből, plusz ráadásként egy fényesség optimalizálót is tartalmaz. Claria tinták helyett UltraChrome Hi-Gloss festék áll a rendelkezésünkre. A korábbi R1800 is 8 tintatartállyal rendelkezett, de a színek tekintetében van egy eltérés: kék helyett itt narancssárga színt használhatunk. A teljes színkészlet tehát a következő:
- T0870, 11,4 ml fényességoptimalizáló
- T0871, 11,4 ml fotófekete
- T0872, 11,4 ml cián
- T0873, 11,4 ml bíbor
- T0874, 11,4 ml sárga
- T0877, 11,4 ml vörös
- T0878, 11,4 ml matt fekete
- T0879, 11,4 ml narancs
Az olcsóbb 1400-as modellhez képest tehát matt fekete és narancs színt kapunk kiegészítésként, valamint emellé jön be a fényesség optimalizáló, illetve a Hi-Gloss kategriájú tinták. A narancs szín egyébként az Epson szerint jobb bőrszíneket eredményez, amellett, hogy az R1800-ban alkalmazott kék helyett lépett be a színek közé. A gyártó szerint ez azonban nem csökkenti a színteret, sőt, még inkább növeli.
A gazdaságos nyomtatást itt is a színenként cserélhető tartályok teszik lehetővé, melyek kiürülése előtt a szoftver figyelmeztet minket. Ezt egyébként csak a szoftverben láthatjuk, mivel az R1900 nem rendelkezik LCD-vel.
A Micro Piezo technológiára épülő fej színenként 180 fúvókát tartalmaz, így a nyomtatás során összesen 1440 dolgozik. Az Ultra Micro Dot technológiával akár 1,5 ml-es cseppméret is létrehozható, de ha szükséges ennél nagyobb tintacseppek segítenek a megfelelő fedettség biztosításában. Az elérhető legnagyobb felbontás 5760×1440 dpi.
A legnagyobb nyomtatható méret A3+-os, vagyis 330×482 mm. Ezen kívül természetesen kisebb papírokkal is dolgozhatunk, támogatott még a Super A3, A3, A4, A5, A6, B4, valamint a 10×15, 20×25, 28×43, 13×18, 9×13 cm-es és 16:9-es fotóméret is.
Extraként kártyaolvasót nem kapunk a nyomtatóba, viszont dupla USB csatlakozó került a masinába, valamint PictBridge aljzat segítségével ezzel kompatibilis fényképezőgépről is nyomtathatunk (az elődmodellből ez még hiányzott). A szolgáltatások sorából nem maradt ki természetesen a CD/DVD felületére való nyomtatás sem.
A nyomtatás sebességéről nem sok gyári adatot kapunk, legalábbis a magyar oldalon csak egy 8×10″-os kerékpáros fotó kinyomtatásának 64 mp-es idejét adják meg (a biciklis kép itt megtekinthető). Az epson.com sem sokkal bőbeszédűbb, bár ott a 8×10″-nak 58 mp-et adtak meg, míg a 11×14″-nak 1 perc 32 mp-et. A 13×18 cm-es (5×7″) fotó nyomtatásnál 44 mp-et írtak a specifikációkba.
Külső, design
A nyomtató, kategóriatársaihoz hasonlóan nincs túlcsicsázva, mentes mindenféle sallangtól. Egyszerű megjelenése professzionális szinthez méltó. Itt nincs létjogosultsága a különféle hókuszpókuszoknak, a lényeg az egyszerű kezelhetőség és a kiváló nyomatminőség. Ezek alapján érthető, miért ennyire egyszerű a gép külseje.
A nyomtató felső részén található kezelőpanel gombból áll:
- főkapcsoló (mikrokapcsolós)
- nyomtatás megszakítása
- tintatartály cseréje
- tekercspapírra vágás helyének nyomtatása
![]()
Az elülső tálcán nem csak a kész nyomatokat kapjuk meg, hanem ide helyezhetjük CD/DVD nyomtatásakor a szükséges feltétet.
A hátsó burkolat felhajtása után válik láthatóvá a papíradagoló, amelybe 120 ív papírt tölthetünk. Különleges fotópapírokhoz, amelyek kevésbé szeretik a hajtogatást a gyári csomagolásban mellékelt, de opcionálisan felhelyezhető külső tartót használhatjuk, ahová 30 ív különleges fotópapír fér el.
Ezen kívül lehetőség van akár tekercspapír-tartó felhelyezésére is, amely szintén a gyári csomagolás része.
A hálózati 230V-os csatlakozón kívül hátul találjuk még a két nagysebességű USB csatlakozót is. Érdekes, hogy míg az R1800 rendelkezett FireWire porttal is, az utódmodell ehelyett egy újabb USB aljzatot kapott, így a nyomtató akár két számítógépről is ellátható teendőkkel.
A PictBridge készülékeket a nyomtató elején kialakított aljzatnál csatlakoztathatjuk a géphez.
Üzembe helyezés, kezelés
Egy 12 kg-os nyomtató kicsomagolása általában nem egyemberes feladat. Úgy kellene kiemelni a zacskóba csomagolt nyomtatót, hogy a készüléket se ejtsük el és a doboz se maradjon a hungarocel távtartókon (tehát minimum 3 kéz kell hozzá). Az Epson szakemberei azonban a nyomtatónak egy olyan zacskót terveztek, amivel az akár egy kézzel is kiemelhető a dobozból. Egy átlag felhasználó ugyan csak 1-2 alkalommal találkozik ezzel a művelettel, de mennyivel jobb így kezdeni egy ismerkedést, mint a csomagolást szidva. (Az R1900 nem az első ilyen nyomtató az Epsonnál.)
A szokásos installációs feladatok – tintatartályok behelyezése, szoftverek telepítése, fejigazítás – után kezdődhet is a nyomtatás.
Gyári CD-n az Epson Creativity Suite található, ebben szerepel az Epson Easy Photo Print, a FileManager, a Web to Page, a Camera RAW beépülő modul az Epson Creativity Suite csomaghoz és az Epson Print CD.
Tesztünk során a korábbi tesztekben már megismert Epson Easy Photo Print programot használtunk. Itt 3 lépéses műveleten kell végigmennünk, melynek végeztével megkezdhető a nyomtatás. Sajnos a szoftver angol nyelvű, de a fontosabb beállítások többnyire egyértelműek és ábrákkal illusztráltak.
Az első ablak bal oldalán a fotókat tartalmazó mappa választható ki, a fennmaradó területen pedig a benne található fényképfájlok kis nézőképei láthatók. A nézőképekre kattintva kijelölhetők a nyomtatni kívánt fotók, amik így az alsó My Selection részbe kerülnek. Újabb kattintással megszüntethető a kijelölés. Ennek végeztével a fenti ikonsor következő ábrájára, vagy a Next gombra kattintva jutunk a második beállító ablakhoz.
A következő részben a nyomtató alapbeállításai és a hordozótípus, valamint méret adható meg. Ha több nyomtatónk van telepítve, ügyelnünk kell rá, hogy a Printer menüben az aktuálisan használt nyomtatónk legyen kiválasztva. A Paper Source a lapadagoló fajtáját határozza meg, míg a Borderless négyzet bejelölésével a szegélynélküli nyomtatásra adhatunk utasítást. A Print Mode menüben a minőségi alapbeállítások választhatók. Nálunk ez minden fotónál a legmagasabb volt. Lejjebb a papírméretek és típusok ikonjai között válogathatunk. A típusoknál természetesen az Epson saját papírjait sorolja fel, a méretek között pedig csak a választott nyomtatónk által támogatottak jelennek meg.
Az utolsó ablakban a választott képek papíron való megjelenése és elrendezése állítható be. Választhatunk hozzáadott keretet (Added Frame), majd meg is szerkeszthetjük azt (Create/Edit Frame). A középső nézőképen látható, hogy a fotó hogyan fest majd a papíron. Alatta a Number of Copies gombbal adható meg a példányszám. A jobboldali ablakrész a kép forgatására és méretezésére szolgál. A Magnification csúszkával a mérete növelhető, vagy csökkenthető, a Move Photo elmozgatja a beállított pozícióból, a Rotate pedig 90 fokkal jobbra vagy balra forgatja a fotónézetet. Ha szükséges, kérhetjük a képünkön található vörös-szemek kijavítását is.
A nyomtatás a jobb alsó sarokban található, zöld Print gombbal indítható.
A meghajtóprogramban többféle beállítást végezhetünk, itt választhatjuk ki többek között a szükséges nyomtatási minőséget, az oldalirányt, megtekinthetjük a tintatartályok telítettségét, változtathatunk a világosságon, kontraszton, telítettségen, az egyes alapszíneken, kétirányú vagy egyirányú nyomtatást kérhetünk, kicsinyíthetünk/nagyíthatunk, valamint a különböző karbantartási feladatokat indíthatjuk el: Status Monitort, fúvókaellenőrzést, fejtisztítást, fejigazítást, és a beállítások adatainak megjelenítését. Apró eltérés az R285 és RX585 driveréhez képest az utolsó fülön található automatikus fúvókaellenőrzés és tisztítás.
Ha CD vagy DVD felületére szeretnénk nyomtatni, akkor az Epson Print CD lesz segítségünkre. Ezzel könnyedén tervezhetünk lemezeinknek nekünk tetsző külsőt. Háttérkép beillesztésén túl további képeket is tehetünk a lemezre, feliratokat készíthetünk rá, vonalat, téglalapot vagy kört rajzolhatunk különféle színekkel, beállíthatjuk a belső és külső átmérőket, valamint az egyes elmosásokat (lemez széleinél).