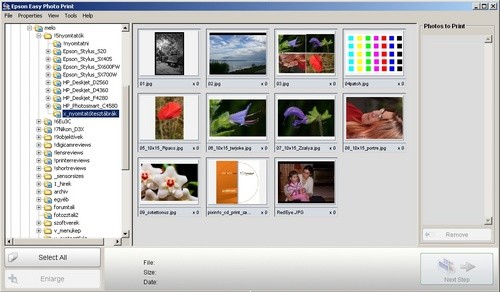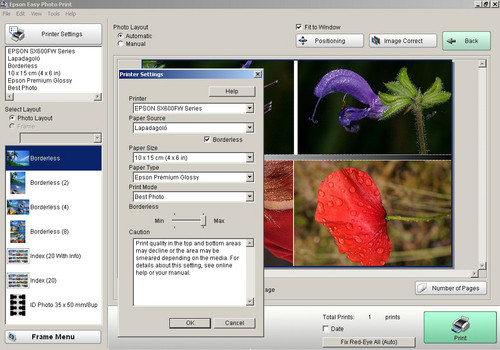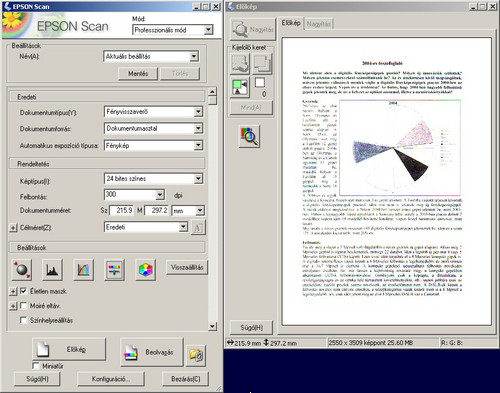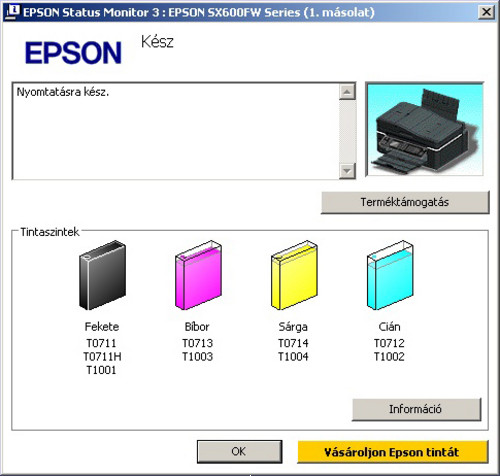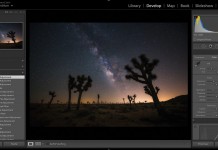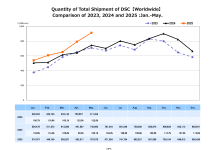Külső
Bevezető
Az Epson felsőbb kategóriás multifunkciós gépei közül az egyik különleges modell a Stylus SX600FW. No nem azért, mert ezt éppen kifejezetten fotónyomtatásra hegyezték volna ki (de kipróbáltunk persze olyat is), hanem azért, mert FAX-ot és beépített WiFi adaptert kínál a tehetősebb otthoni, vagy a kisebb irodák számára. A közel 55e Ft-os nyomtató ezen túlmenően persze vezetékes hálózatra is kapcsolható, de más extrákat is tartogat.
A tintatartályok az Epson Stylus SX600FW-ben is színenként cserélhetők. A cartridge-ek ugyanazok lehetnek, mint a Stylus SX405-ben, azzal a különbséggel, hogy az SX600FW-hez nagy kapacitású fekete patront kapunk gyárilag. A DuraBrite Ultra tintákat tartalmazó, gyárilag mellékelt cartridge-ek tehát a következők:
- T1001: fekete, 25,9 ml
- T0712: cián, 5,5 ml
- T0713: bíbor, 5,5 ml
- T0714: sárga, 5,5 ml
Ezeken kívül T0711H jelű dupla fekete tintatartályt, az SX405-höz alkalmazott T0711-es 7,4 ml-es fekete tartály, illetve nagy kapacitású, 11,1 ml-es színes tartályokat is választhatunk T1002, T1003 és T1004 jelzéssel. A nagyobb kapacitású tintapatronok természetesen gazdaságosabb megoldást kínálnak, hiszen a dupla tintamennyiség ellenére csak alig drágábbak, mint a kisebb társaik.
A Micro Piezo fej 384 fekete és 128 színes fúvókát tartalmaz, ezzel legjobb minőségben 5760×1440 dpi optimalizált felbontást érhetünk el, a tintacseppek mérete akár 2 pl (pikoliter) is lehet.
A készülék maximum A/4 méretű lapokra képes nyomtatni, s ugyanekkorát képes beszkennelni, maximum 1200×2400 dpi felbontással. A szkenner rész automatikus lapadagolóval is rendelkezik, több dokumentum egyszerűbb másolását lehetővé téve.
Extrának tekinthetjük az integrált WiFi adaptert, a FAX üzemmódot, a vezetékes hálózat támogatását, a szkenner automatikus lapadagolóját, a 2,5″-os LCD-t és a kártyaolvasót. CD/DVD-re nyomtatás lehetősége azonban ebből a készülékből is hiányzik. Pedig kisebb irodáknak szükségük lehet adataik archiválásakor a lemezek felcímkézésére.
A nyomtatás sebességének gyári adatai: A4 dokumentum leggyorsabb nyomtatásnál: fekete-fehér 38 lap/perc, színes: 38 lap/perc, 10×15 cm-es fotó leggyorsabb módban 20 mp. Másolási sebességről gyári adatot nem találtunk.
A fenti nyomtatási sebességek a leggyengébb minőségre vonatkoznak!
Külső, design
Hogyan nézzen ki egy olyan nyomtató, ami nagyon sokat tud? Legyen orbitális, drabális, brutális. Jó nagy, hogy ne vesszen el az asztalon. Fekete, hogy profi kinézete legyen. Rengeteg gomb az előlapján, hogy bonyolultnak tűnjön. No és fel-le hajtogatható kezelőszerv-panele, hogy ergonómikus legyen. Az Epson Stylus SX600FW ezen feltételek mindegyikének megfelel.
Bizony, az SX600FW az A4-esek közül a legnagyobb modell volt. Ezt minden bizonnyal a méretes automatikus lapadagoló és a valóban sok gombot tartalmazó, felhajtható kezelőpanel miatt érezzük így. Mindenesetre az látszik, hogy a dizájnerek fizetésén a 600FW-nél nem spóroltak, minden részlet, minden apró pontja a gépnek jól átgondoltságra utal.
A kezelőszerveket tehát elöl, egy 0..80 fokban felhajtható panelen találjuk az LCD körül:
- Ki/bekapcsoló
- Üzemmódváltó gomb (másolás, fényképnyomtatás, szkennelés, fax)
- Indexkép/nagyítás
- Fotójavítás
- – és + a másolatok számához
- Négyirányú navigáló gombok és Ok gomb a menüben mozgáshoz
- Menü gomb
- Vissza gomb
- Számbillentyűk és fax kezelő gombok
- Megszakítás
- Start
Az üres lapokat a nyomtató mögött állítva kell elhelyezni az erre kialakított lapadagolóba, mely 120 lap befogadóképességű. Külön fotópapír tartója ennek a modellnek sincs.
A csatlakozókat részben elöl, részben hátul helyezték el. Elöl foglal helyet a kártyaolvasó, amely CF (Type I és II), SD, SDHC, MMC, MemoryStick (Pro) és xD (Type M és H) kártyák fogadására alkalmas. Ez alatt található a PictBridge USB bemenet.
Hátulra a tápcsatlakozót, a Hi-Speed USB2.0, az UTP, a telefon ki- és bemenetének aljzatait helyezték.
![]()
Üzembe helyezés, kezelés
A nyomtató kicsomagolása és a hálózati kábel beillesztése, majd a készülék bekapcsolása után a négy tintatartály behelyezése következik. Ezt követően, illetve akár ezzel egyidőben telepíthetjük fel számítógépünkre a mellékelt szoftvereket. A driverek és programok gyorsan telepíthetők.
Ne felejtsük el ezúttal sem a fejigazítást, amelynek során a kinyomtatott lapról kell magunknak kiválasztanunk a leginkább fedettet. Ehhez a gépre szerelt LCD miatt nem szükséges számítógépet használni, persze ha szeretnénk, akkor a telepítés után erre is van mód. Kár, hogy csak manuális igazítás használható.
Az Epson Stylus SX600FW-t kényelmesen használhatjuk az LCD-n megjelenő menürendszere segítségével is, ahol minden fontosabb beállítás elvégezhető:
FAX menü:
- Címzett
- Színes/fekete-fehér
FAX beállítás menü:
- FAX küldés beállítás: felbontás (normál, finom, fotó), kontraszt (±4), FAX küldése később (ki, időpont beállítása)
- Körfax (számok megadása)
- Lehívás küldéshez
- FAX jelentés nyomtatása
- Karbantartás
- Problémamegoldó
Másolás menü:
- Példányszám
- Színes/fekete-fehér
- Denzitás ±4
Másolás beállítás:
- Papír és másolási beállítás: elrendezés (keretes, keret nélkül, két oldal 1 lapra másolása), kicsinyítés/nagyítás (aktuális, -25..400%, automatikus, 10×15->A4, A4->10×15, 13×18->10×15, 10×15->13×18, A5->A4, A4->A5), papírméret (A4, A5, 10×15, 13×18), papírtípus (sima, matt, prémium fényes, ultra fényes, fényes, fotópapír), dokumentum típus (ábra, szöveg), minőség (vázlat, normál, legjobb), nyújtás
- Fotók másolása, helyreállítása
- Másoló elrendezés varázsló: két oldal másolása egy lapra, keretes, keret nélküli
- Karbantartás
- Problémamegoldó
Fotók menü:
- Fotók megtekintése és nyomtatása
- Minden fotó nyomtatása
- Fényképes üdvözlet nyomtatása
- Fotó elrendezés lap nyomtatás (több kép egy lapra)
- Indexkép nyomtatás a nyomtatandó fotók megjelölésére majd beszkennelésére
- Korrektúra lap nyomtatás
- Diavetítés
Beolvasás:
- Beolvasás E-mailbe
- Beolvasás memóriakártyára
- Beolvasás PC-re
- Beolvasás PDF-be
Beolvasás beállítás:
- Formátum: JPEG/PDF
- Beolvasási terület: automatikus, maximális terjedelem
- Dokumentum típus: szöveg, fénykép
- Minőség: normál, legjobb
Vonalas papír nyomtatás:
- Notebook papír ritka
- Notebook papír sűrű
- Másolópapír (négyzetrácsos)
- Vonal nélküli háttérképes papír (háttérkép memóriakártyán lévő fotó lehet)
- Vonalas háttérképes papír
Beállítás menü:
- Tintaszint
- Karbantartás: fúvókaellenőrzés, fejtisztítás, fejigazítás, tintapatron csere
- Nyomtató beállítás: Hang (ki/be), képernyőkímélő beállítás (ki/mem.kártya adat), Kijelzés formátuma (1 oldal infoval, 1 oldal info nélkül, indexkép), Dátum/idő megadása, Nyári időszámítás, Ország/régió (magyar is), Nyelv (magyar is)
- Hálózati beállítások: hálózati beállítások nyugtázása és nyomtatása, általános hálózati beállítás (nyomtatónév, tcp/ip auto vagy kézi), vezeték nélküli LAN beállítás (WPS, kézi beállítás: adhoc vagy infrastruktúra, SSID kiválasztás, biztonsági mód (nincs, WEP64 bit, WEP128 bit, WPA-PSK (TKIP), WPA-PSK (AES)), fájlmegosztás engedélyezése kártyaolvasóhoz (csak olvasás, írás/olvasás))
- FAX beállítás: gyorstárcsázás beállítása, csoporthívók beállítása, szkenner és nyomtató beállítás (felbontás, kontraszt, automatikus méretezés, utolsó átvitelről jelentés), kommunikáció (DRD, ECM, V.34, csnegetésszám, T-hang észlelés), fejléc, saját telefonszám
- Bluetooth beállítás (opcionális eszközzel): PIN kód, BT azonosító beállítás, BT mód
- PictBridge beállítás: nyomtatási beállítás (papírméret, papírtípus, elrendezés, minőség, nyújtás, dátumozás, illesztés keretbe, kétirányú nyomtatás), fotó módosítások (finomítás: fényképkorrekció, P.I.M., ki; helyszín meghatározás, vörösszem korrekció ki/be, szűrő: ki, fekete-fehér, szépia; fényerő, kontraszt, élesség, telítettség)
- Külső eszközön mappa kiválasztása
- Alapértékek visszaállítása
Probléma megoldó:
- Nyomtatás minősége
- Papírbetöltés
- Nyomtató hibák
- Hogyan tölthet be papírt
- Hogyan tehet be mem. kártyát
- Beolvasás
- Automatikus dokumentum adagoló
A gyártó ehhez a termékéhez már az Epson Easy Photo Print 2 szoftverét mellékeli, amelyből fotónyomtatás is végezhető. Az új szoftvert kicsit áttervezték az 1-es változat óta, de a főbb irányvonal és az egyszerűség azért megmaradt.
Tesztünk során mi is az Epson Easy Photo Print programot használtuk. Sajnos a szoftver továbbra is angol nyelvű, de a fontosabb beállítások többnyire egyértelműek és ábrákkal illusztráltak.
Az első ablak bal oldalán a fotókat tartalmazó mappa választható ki, a fennmaradó területen pedig a benne található fényképfájlok kis nézőképei láthatók. A nézőképekre kattintva kijelölhetők a nyomtatni kívánt fotók, amik darabszámát könnyen ellenőrizhetjük a képek mellett. Ennek végeztével a jobb alsó Next step feliratú gombra kattintva jutunk a második beállító ablakhoz.
A következő részben a nyomtató alapbeállításai és a hordozótípus, valamint méret adható meg. Ha több nyomtatónk van telepítve, ügyelnünk kell rá, hogy a Printer Settings gomb alatti részben az aktuálisan használt nyomtatónk legyen kiválasztva. Ha nem azt látnánk, vagy módosítani szeretnénk a beállításokon, akkor a Printer Settings gombra kell kattintani. Itt a Paper Source a lapadagoló fajtáját határozza meg, míg a Borderless négyzet bejelölésével a szegélynélküli nyomtatásra adhatunk utasítást. A Print Mode menüben a minőségi alapbeállítások választhatók. Nálunk ez minden fotónál a legmagasabb volt.
Az ablak bal oldalán a papírméretek és típusok ikonjai között válogathatunk. A típusoknál természetesen az Epson saját papírjait sorolja fel, a méretek között pedig csak a választott nyomtatónk által támogatottak jelennek meg.
Az is beállítható, hogy a választott képek papíron mekkora méretben (nagyítás/kicsinyítés), s milyen elrendezésben (1 kép, 2 kép, több kép) jelenjenek meg. Hozzáadhatunk keretet (Frame Menu), vagy dátumozhatjuk a fotót.
A középső nézőképen látható, hogy a fotó hogyan fest majd a papíron. A fenti Image Correct gombra kattintva különböző képmódosításokat végezhetünk. Ha szükséges, kérhetjük a képünkön található vörös-szemek kijavítását is.
A nyomtatás a jobb alsó sarokban található, zöld Print gombbal indítható.
A vörösszemek korrekciója során jó hatékonysággal dolgozik a szoftver, a piros szemek helyén természetes hatású pupillát láthatunk.
A szkenneléshez az Epson Scan szoftvert mellékelik. Lapolvasáskor ezt is használhatjuk, amelyben magyar nyelvű kezelői felületen dolgozhatunk, s állíthatjuk be a különböző paramétereket, méghozzá jó részletességgel.

A meghajtóprogramban többféle szolgáltatás áll rendelkezésünkre. Ezt az értesítési terület (systray) ikonjára jobb egérgombbal kattintva jeleníthetjük meg, majd ezt követően választhatunk a különböző figyelések beállítása (mint pl. tintaszint), a fúvókák ellenőrzése, fúvókatisztítás, a fejigazítás és a nyomtatóbeállítások közül. Innen érhető el az Epson webes boltja is, ahonnan online vásárolhatunk tintát is.
A tintaszinteket minden egyes nyomtatás alkalmával előbukkanó ablakban követhetjük nyomon:
![]()
A nyomtatót a Epsontól kaptuk kölcsön tesztünk idejére. Köszönjük!