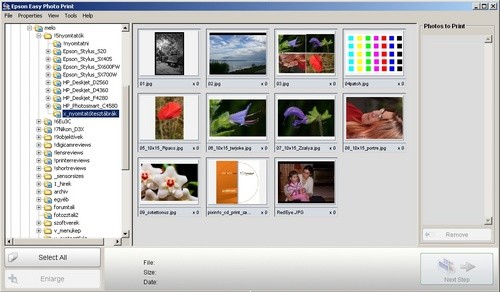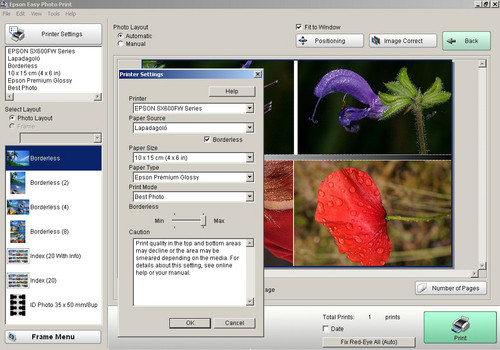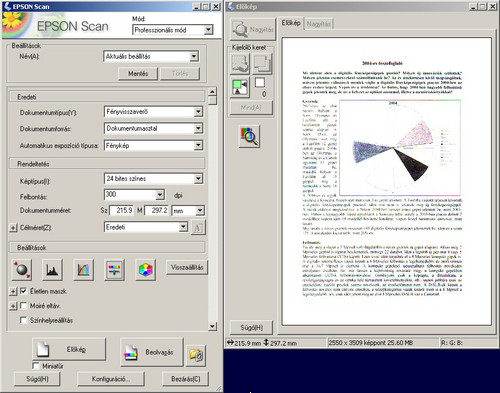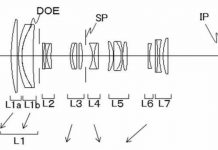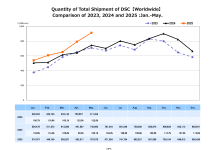Külső
Bevezető
Az Epson a multifunkciós nyomtatói között is kínál olyat, amely kifejezetten fotónyomtatásra termett. A fotónyomtatásra kihegyezett termékeket a nevükben szereplő Stylus Photo szövegből rögtön felismerhetjük. Míg az általános célú, Photo szócska nélküli nyomtatók DuraBrite tintákat használnak, addig a Stylus Photo-kban Claria tintákat találunk. A DuraBrite tintákat úgy tervezték, hogy tökéletesek legyenek a dokumentumok nyomtatására, míg a Claria tinták célja elsődlegesen a kiváló fotónyomatok készítése.
A multifunkciós Stylus Photo PX700W, noha elsősorban fotónyomtatásra készült, mégis megannyi extra szolgáltatást kínál számunkra, sőt, bizonyos szempontból többet is, mint a Stylus SX600FW. Igaz, a PX700W-ből hiányzik a FAX (de a PX800FW-ben benne van), és az automatikus lapadagoló a szkennerhez (PX800FW-ben szintén megtalálható), mégis azt mondhatjuk, hogy extrákkal teli, hiszen ott a WiFi lehetőség, ott az LCD, a kártyaolvasó, és a CD/DVD felületre nyomtatás. Mindezt ugyanazon az áron, mint az SX600FW, vagyis közel 55 ezer Ft-ért.
Az Epson Stylus Photo PX700W-ben tehát Claria tintákat használhatunk, ebből 6 színt, külön-külön tartályokban:
- T0801: fekete, 7,4 ml
- T0802: cián, 7,4 ml
- T0803: bíbor, 7,4 ml
- T0804: sárga, 7,4 ml
- T0805: világoscián, 7,4 ml
- T0806: világosbíbor, 7,4 ml
Ezeken kívül T0791, T0792, T0793, T0794, T0795, T0796 jelű, nagy kapacitású, 11 ml-es festékpatronokat is választhatunk.
A Micro Piezo fej 180 fekete és 180 színes fúvókát tartalmaz, ezzel legjobb minőségben 5760×1440 dpi optimalizált felbontást érhetünk el, a tintacseppek mérete pedig akár 1,5 pl (pikoliter) is lehet.
A készülék maximum A/4 méretű lapokra képes nyomtatni, s ugyanekkorát képes beszkennelni, maximum 2400×4800 dpi felbontással (az eddig bemutatott Epson multifunkciósok 1200×2400 dpi-sek).
Az extrák felsorolása során meg kell említeni az integrált WiFi adaptert, a vezetékes hálózat támogatását, a 2,5″-os LCD-t, a kártyaolvasót, valamint a CD/DVD felületre való nyomtatás lehetőségét, amelynek során a nyomtatóba integrált tálcát használhatjuk.
A nyomtatás sebességének gyári adatai: A4 dokumentum leggyorsabb nyomtatásnál: fekete-fehér és színes 40 lap/perc, 10×15 cm-es fotó vázlat módban 10 mp. Másolási sebességről gyári adatot nem találtunk.
A fenti nyomtatási sebességek a leggyengébb minőségre vonatkoznak!
Külső, design
Az Epson Stylus Photo PX700W külsejében nagyon hasonlít a Stylus SX600FW-hez, azzal a különbséggel, hogy cikkünk tárgyán nincs automatikus lapadagoló a szkennerhez, így jóval alacsonyabb az SX600FW-hez képest. Ha a PX800FW-ről írnánk, akkor biztosan az szerepelne itt, hogy „mint két tojás”.
A PX700W-re is igaz lenne, hogy tökéletesen megtervezett, ha a papírt nem csak az alsó, kihúzható tálcába lehetne rakni, hanem felülre is. Megmondom őszintén, nekem hiányzott a felső papíradagoló is, néha egyszerűbb lehet ott beilleszteni egy lapot, s gyorsan nyomtatni, mint az épp kifogyott tálcát kihúzni, feltölteni, beigazítani és visszatolni.
A méretes külső és a rengeteg kezelőszerv bizony elsőre ijesztő lehet, de nem kell félni, nem nehéz használni a készüléket.
A kezelőszerveket tehát itt is elöl, egy 0..90 fokban felhajtható panelen találjuk az LCD körül:
- Ki/bekapcsoló
- CD-tálca
- Üzemmódváltó gomb (másolás, fényképnyomtatás, beállítás, szkennelés)
- Indexkép/nagyítás
- Fotójavítás
- – és + a másolatok számához
- Négyirányú navigáló gombok és Ok gomb a menüben mozgáshoz
- Menü gomb
- Vissza gomb
- Start
- Megszakítás
Az üres lapokat a nyomtató elején, alulra becsúsztatható tálcába kell helyeznünk. Ide külön A/4-es és külön fotópapírt is helyezhetünk, A/4-esből 120 darabot, fotópapírból 20-at.
A kész nyomatok elől jönnek ki a nyomtatóból a belső tálcára esve. Sajnos a 10×15-ös nyomatokért elég mélyre kell benyúlni, ez kissé kényelmetlenné teszi a kisebb méretek nyomtatását.
Elöl foglal helyet a kártyaolvasó, amely CF (Type I és II), SD, SDHC, MMC, MemoryStick (Pro) és xD (Type M és H) kártyák fogadására alkalmas. Ez alatt található a PictBridge USB bemenet.
A csatlakozókat főként hátul találjuk, ahová a tápcsatlakozót, a Hi-Speed USB2.0 és az UTPaljzatait helyezték.
![]()
Üzembe helyezés, kezelés
Ritkán írunk külön a dobozolásról, csomagolásról, de az Epson Stylus Photo PX700W megérdemli.
A doboz belsejében ugyanis egy újabb kartondobozt találunk, amelyben példás rendben sorakoznak a nyomtató tintapatronjai, a kábelek, a kezelési útmutató és a szoftver CD.
Apró figyelmesség egy gyártótól, de sokkal könnyebbé teszi az összeszerelést, hiszen átláthatóbb, a dobozunk tartalma.
![]()
A nyomtató kicsomagolása és a hálózati kábel beillesztése, majd a készülék bekapcsolása után a hat tintatartályt kell behelyeznünk. Ezt követően viszonylag sokáig dolgozik a gép, amíg feltölti a rendszert tintával, s önellenőrzést folytat. Cirka 5 perc alatt azonban ezzel is végez. Ez idő alatt elkezdhetjük a szoftverek telepítését.
Ne felejtsük el a fejigazítást sem, amely sajnos még mindig nem automatikus. A nyomtató által kinyomtatott lapról kell magunknak kiválasztanunk a leginkább fedettet, majd vagy számítógépbe, vagy a nyomtató LCD-jén megjeleníthető menübe kell bevinnünk az értékeket.
Az Epson Stylus Photo PX700W-t kényelmesen használhatjuk az LCD-n megjelenő menürendszere segítségével is, amely magyar nyelven kínálja minden fontosabb beállítás elvégzését:
Menü:
- Másolás
- Fotók
- Beolvasás
- Biztonsági mentés memóriakártyáról USB-s CD-íróra vagy Pendrive-ra
- Vonalas papír nyomtatás
- Beállítás
- Probléma megoldó
Másolás menü:
- Példányszám
- Színes/fekete-fehér
- Denzitás ±4
Másolás beállítás:
- Papír és másolási beállítás: elrendezés (keretes, keret nélkül, két oldal 1 lapra másolása), kicsinyítés/nagyítás (aktuális, -25..400%, automatikus, 10×15->A4, A4->10×15, 13×18->10×15, 10×15->13×18, A5->A4, A4->A5), papírméret (A4, A5, 10×15, 13×18), papírtípus (sima, matt, prémium fényes, ultra fényes, fényes, fotópapír), dokumentum típus (ábra, szöveg), minőség (vázlat, normál, legjobb), nyújtás
- Fotók másolása, helyreállítása
- Fotók vagy CD/DVD címkék másolása CD/DVD-re
- Másoló elrendezés varázsló: két oldal másolása egy lapra, keretes, keret nélküli
- Karbantartás
- Problémamegoldó
Fotók menü:
- Fotók megtekintése és nyomtatása
- Minden fotó nyomtatása
- Fényképes üdvözlet nyomtatása
- Fotó elrendezés lap nyomtatás (több kép egy lapra)
- Nyomtatás CD/DVD-re
- Indexkép nyomtatás a nyomtatandó fotók megjelölésére majd beszkennelésére
- Korrektúra lap nyomtatás
- Diavetítés
Beolvasás:
- Beolvasás E-mailbe
- Beolvasás memóriakártyára
- Beolvasás PC-re
- Beolvasás PDF-be
Beolvasás beállítás:
- Formátum: JPEG/PDF
- Beolvasási terület: automatikus, maximális terjedelem
- Dokumentum típus: szöveg, fénykép
- Minőség: normál, legjobb
Vonalas papír nyomtatás:
- Notebook papír ritka
- Notebook papír sűrű
- Másolópapír (négyzetrácsos)
- Vonal nélküli háttérképes papír (háttérkép memóriakártyán lévő fotó lehet)
- Vonalas háttérképes papír
Beállítás menü:
- Tintaszint
- Karbantartás: fúvókaellenőrzés, fejtisztítás, fejigazítás, automatikus fej-karbantartás
- Nyomtató beállítás: CD/DVD (belső és külső méretek megadása), Címkék (méretek megadása), Vastag papír (ki/be), képernyőkímélő beállítás (ki/mem.kártya adat), Kijelzés formátuma (1 oldal infoval, 1 oldal info nélkül, indexkép), Nyelv (magyar is)
- Hálózati beállítások: hálózati beállítások nyugtázása és nyomtatása, általános hálózati beállítás (nyomtatónév, tcp/ip auto vagy kézi), vezeték nélküli LAN beállítás (WPS, kézi beállítás: adhoc vagy infrastruktúra, SSID kiválasztás, biztonsági mód (nincs, WEP64 bit, WEP128 bit, WPA-PSK (TKIP), WPA-PSK (AES)), fájlmegosztás engedélyezése kártyaolvasóhoz (csak olvasás, írás/olvasás))
- Bluetooth beállítás (opcionális eszközzel): PIN kód, BT azonosító beállítás, BT mód
- PictBridge beállítás: nyomtatási beállítás (papírméret, papírtípus, elrendezés, minőség, nyújtás, dátumozás, illesztés keretbe, kétirányú nyomtatás), fotó módosítások (finomítás: fényképkorrekció, P.I.M., ki; helyszín meghatározás, vörösszem korrekció ki/be, szűrő: ki, fekete-fehér, szépia; fényerő, kontraszt, élesség, telítettség)
- Külső eszközön mappa kiválasztása
- Alapértékek visszaállítása
Probléma megoldó:
- Nyomtatás minősége
- Papírbetöltés
- Nyomtató hibák
- Hogyan tölthet be papírt
- Hogyan tehet be mem. kártyát
- Beolvasás
- CD/DVD ny. pozíció
Az Epson ehhez a nyomtatójához is már az Easy Photo Print 2 szoftverét mellékeli, amelyből fotónyomtatás is végezhető. Az új szoftvert kicsit áttervezték az 1-es változat óta, de a főbb irányvonal és az egyszerűség azért megmaradt.
Tesztünk során mi is az Epson Easy Photo Print programot használtuk. Sajnos a szoftver továbbra is angol nyelvű, de a fontosabb beállítások többnyire egyértelműek és ábrákkal illusztráltak.
Az első ablak bal oldalán a fotókat tartalmazó mappa választható ki, a fennmaradó területen pedig a benne található fényképfájlok kis nézőképei láthatók. A nézőképekre kattintva kijelölhetők a nyomtatni kívánt fotók, amik darabszámát könnyen ellenőrizhetjük a képek mellett. Ennek végeztével a jobb alsó Next step feliratú gombra kattintva jutunk a második beállító ablakhoz.
A következő részben a nyomtató alapbeállításai és a hordozótípus, valamint méret adható meg. Ha több nyomtatónk van telepítve, ügyelnünk kell rá, hogy a Printer Settings gomb alatti részben az aktuálisan használt nyomtatónk legyen kiválasztva. Ha nem azt látnánk, vagy módosítani szeretnénk a beállításokon, akkor a Printer Settings gombra kell kattintani. Itt a Paper Source a lapadagoló fajtáját határozza meg, míg a Borderless négyzet bejelölésével a szegélynélküli nyomtatásra adhatunk utasítást. A Print Mode menüben a minőségi alapbeállítások választhatók. Nálunk ez minden fotónál a legmagasabb volt.
Az ablak bal oldalán a papírméretek és típusok ikonjai között válogathatunk. A típusoknál természetesen az Epson saját papírjait sorolja fel, a méretek között pedig csak a választott nyomtatónk által támogatottak jelennek meg.
Az is beállítható, hogy a választott képek papíron mekkora méretben (nagyítás/kicsinyítés) jelenjenek meg, s milyen elrendezésben (1 kép, 2 kép, több kép). Hozzáadhatunk keretet (Frame Menu), vagy dátumozhatjuk a fotót.
A középső nézőképen látható, hogy a fotó hogyan fest majd a papíron. A fenti Image Correct gombra kattintva különböző képmódosításokat végezhetünk. Ha szükséges, kérhetjük a képünkön található vörös-szemek kijavítását is.
A nyomtatás a jobb alsó sarokban található, zöld Print gombbal indítható.

A vörösszemek korrekciója során jó hatékonysággal dolgozik a szoftver, a piros szemek helyén természetes hatású pupillát láthatunk. Ezzel szemben ha kártyáról nyomtatunk, s csak a nyomtató saját belső algoritmusa aktív, már nem olyan szép az eredmény, némely vörösszemet nem ismeri fel, s azt nem javítja.
![]()
A szkenneléshez az Epson Scan szoftvert mellékelik. Lapolvasáskor ezt is használhatjuk, amelyben magyar nyelvű kezelői felületen dolgozhatunk, s állíthatjuk be a különböző paramétereket, méghozzá jó részletességgel.
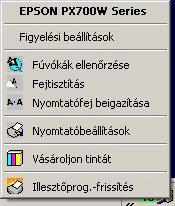
A meghajtóprogramban többféle szolgáltatás áll rendelkezésünkre. Ezt az értesítési terület (systray) ikonjára jobb egérgombbal kattintva jeleníthetjük meg, majd ezt követően választhatunk a különböző figyelések beállítása (mint pl. tintaszint), a fúvókák ellenőrzése, fúvókatisztítás, a fejigazítás és a nyomtatóbeállítások közül. Innen érhető el az Epson webes boltja is, ahonnan online vásárolhatunk tintát is.
A tintaszinteket minden egyes nyomtatás alkalmával előbukkanó ablakban követhetjük nyomon:
![]()