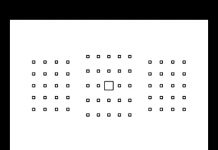NeatImage 3
NeatImage 3
A program inkább a tapasztaltabbaknak készült. Bár kezelőfelülete egyszerű, a program pontos beállítása nagyobb ismeretet igényel. Alapesetben lehetőség van sok-sok fényképezőgéphez előre készített profilok alkalmazására, amely azonban nem mindig a legjobb eredményt produkálják. Egy-egy kép esetén jobb hatást is elérhetünk, ha mi magunk állítjuk be a program paramétereit, analizáltatjuk a zajt tartalmazó homogén területeket, illetve adjuk meg az utólagos képélesítési értékeket.
Az egyes lépések az ablak felső részén lévő füleken végezhető el. Amíg nem végeztünk el egy-egy lépést, a további lépések nem használhatók, így a sorrendet nem tudjuk elrontani.
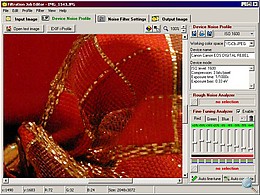 |
Az első lépés a képfájl megnyitása. A szoftver a legelterjedtebb képformátumokat támogatja csak: JPEG, TIFF és BMP.
Ha megnyitottuk a képet, léphetünk tovább a Device Noise Profile fülre. Itt választhatunk az előre létrehozott profilokból, vagy létrehozhatjuk a saját beállításainkat. Utóbbi esetben egy, vagy több homogén felületet kell kijelölnünk, ahol a zaj jól látható. A kijelölést követően azt analizáltatni is kell a jobb oldalon található kék vonalzót mutató ikonra kattintással. Ezt követően újabb kijelölések és újabb finomhangolások következhetnek, amelyet már a lentebb lévő zöld vonalzós ikonnal érhetünk el a kijelölést követően. Arra is van lehetőségünk, hogy a teljes képet analizáltassuk, ezt az Auto fine-tune gombra kattintva érhetjük el.
 |
A következő lépésben, a Noise Filter Settings fülnél állíthatjuk be a zajszűrés erősségét, az utólagos élesítés mértékét, illetve ellenőrizhetjük a zajszűrés hatékonyságát és milyenségét. Ha kijelölünk egy területet, akkor a program zajtalanítja azt. A területre kattintva, majd elengedve az egérgombot összehasonlíthatjuk a zajtalanítás előtti és utáni állapotot. A zajszűrés határértékeit és mértékét a magas, közepes és alacsony frekvenciákra (vagyis részletekre) illetve az Y, Cr, Cb csatornákra egyenként beállíthatjuk 0% és 100% között. Szintén ilyen tartományok között állítható az élesítés a három frekvencia-tartományra, illetve ki/bekapcsolható az Y, Cr és Cb csatornákra.
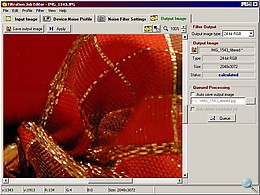 |
A negyedik, egyben utolsó lépés az Output Image fülnél következik, amelynél a teljes kép zajtalanítását végezhetjük el. Az Apply gombra kattintva megkezdődik a kép zajszűrése a megadott paraméterek alapján. Ha a folyamat befejeződött, megjelenik a szűrt kép. A képre kattintva itt is összehasonlíthatjuk az eredeti és a szűrt állapotot. A bal szélen lévő lemez ikonra kattintva menthetjük el a kész képet. A demo változatban csak JPEG formátumban menthetünk és a tömörítési fok sem változtatható, ez kb. 95%-os minőséget jelent. A teljes változatban TIFF, BMP és JPEG is használható kimeneti formátumként, a JPEG minősége is állítható.
Lehetőség van az egyes képeket feldolgozási sorba illeszteni, ezáltal a teljes kép zajtalanítása alatt további képeket vizsgáltathatunk meg, illetve állíthatjuk be azok paramétereit, valamint tehetjük be a sorba. A demo változatban ez sem 100%-os működésű, de egy-egy kép zajmentesítésére a Demo változat is tökéletes használható.