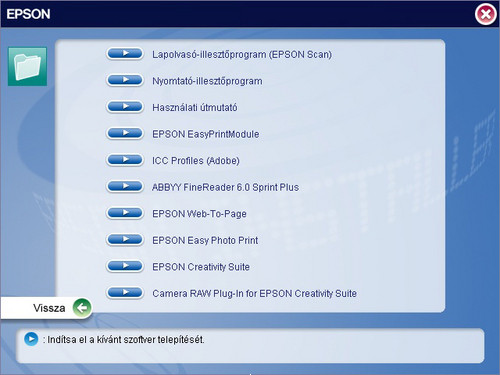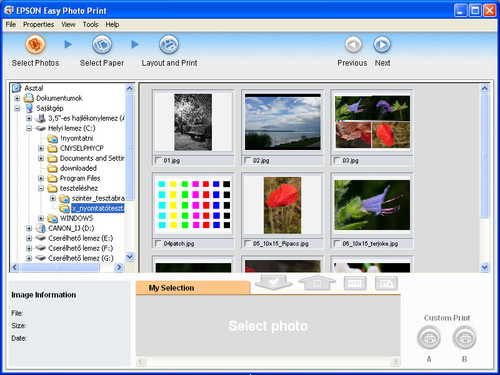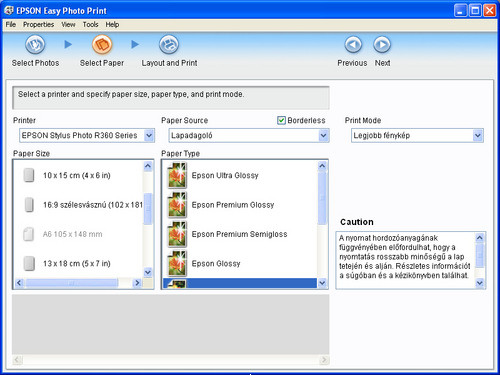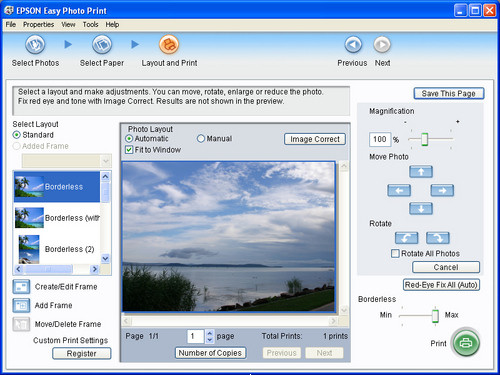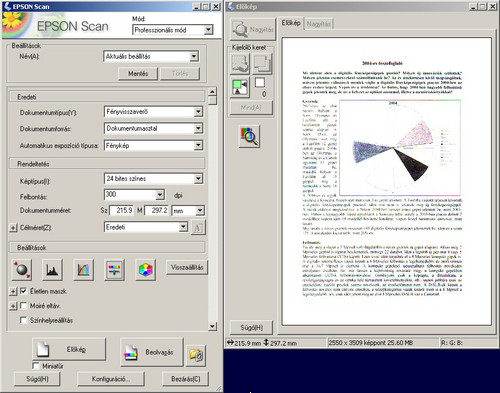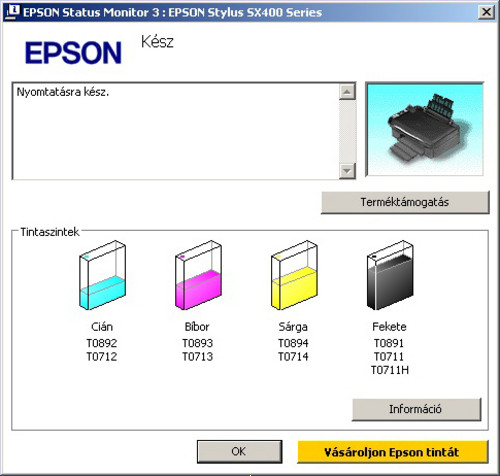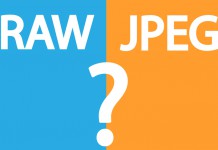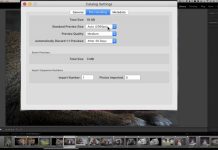Külső
Bevezető
A bruttó 30e Ft alatt beszerezhető készülék a dokumentum és fotónyomtatáson kívül tehát szkennelni és másolni is tud. Ezeken felül még néhány extrát is kapunk a pénzünkért.
Az Epson Stylus SX405-ben a gazdaságosság jegyében színenként cserélhető tintatartályokat alkalmaztak, ahogy az összes Epsonban. A felhasznált négy szín a DuraBrite Ultra tintacsaládból került ki:
- T0711: fekete, 7,4 ml
- T0712: cián, 5,5 ml
- T0713: bíbor, 5,5 ml
- T0714: sárga, 5,5 ml
Ezeken kívül nagyobb kapacitású T0711H jelű dupla fekete tintatartályt valamint kis kapacutású T0891 fekete, T0892, T0893 és T0894 jelzésű színes tintatartályokat is vásárolhatunk, melyek 5,8 illetve 3,5 ml-esek (ez utóbbiakat kapjuk az Epson Stylus S20-hoz gyárilag).
A 90 fúvókát tartalmazó Micro Piezo fej segítségével legjobb minőségben 5760×1440 dpi optimalizált felbontást érhetünk el, a tintacseppek mérete minimum 3 pl (pikoliter). Bár ez 25%-kal kisebb térfogat, mint a Stylus S20-é, mégis érezhetően távol van a Stylus Photo nyomtatók 1,5 pl-étől.
A készülék maximum A/4 méretű lapokra képes nyomtatni, s ugyanekkorát képes beszkennelni, maximum 1200×2400 dpi felbontással.
Extrának tekinthetjük a színenként cserélhető tartályokon túl a 2,5″-os (6,3 cm-es) felhajtható színes LCD-t és a kártyaolvasót. Nincs viszont hálózati nyomtatási lehetőség és CD/DVD felületre sem képes ábrákat varázsolni a készülék.
A nyomtatás sebességének gyári adatai: A4 dokumentum leggyorsabb nyomtatásnál: fekete-fehér 34 lap/perc, színes: 34 lap/perc, 10×15 cm-es fotó leggyorsabb módban 26 mp. Másolási sebességre 30 lap/perc-et adott meg a gyártó.
A fenti nyomtatási sebességek a leggyengébb minőségre vonatkoznak!
Külső, design
Az Epson Stylus SX405-re mondhatnánk, hogy szokásos felépítésű. Talán még az is ráhúzható, hogy „olyan HP-s”. Persze eszem ágában sincs az Epsonosokat magamra haragítani, de azért valljuk be, hogy elég nagy a hasonlóság a HP Deskjet F4280-nal. Kissé szögletes forma, kezelőszervek a bal oldalon egy blokkban, lenyitható papírtálca. Persze a HP említett modelljénél nincs sem LCD, sem kártyaolvasó, de formailag nagy a hasonlóság. Az Epson készüléke ezúttal is fekete külsővel büszkélkedhet, ami jól is mutat.
A kezelőszerveket – ahogy említettem – a gép felső részén, annak bal oldalán találjuk egy csoportban:
- Ki/bekapcsoló
- Nyomtatás megszakítása
- Start
- Beállítás menü
- Képkivágás
- Menü
- Vissza
- Négyirányú navigáló gombok és Ok gomb
- – és +
- Másolás
- Memória kártya
- Fotó
Az üres lapokat a nyomtató mögött állítva kell elhelyezni az erre kialakított lapadagolóba, mely 120 lap befogadóképességű. Külön fotópapír tartója nincs a nyomtatónak.
A csatlakozókat részben elöl, részben hátul helyezték el. Elöl foglal helyet a kártyaolvasó, amely CF (Type I és II), SD, SDHC, MMC, MemoryStick (Pro) és xD (Type M és H) kártyák fogadására alkalmas. Ez alatt található a PictBridge USB bemenet.
Hátulra a tápcsatlakozót és a Hi-Speed USB2.0 aljzatot tervezték.
![]()
Üzembe helyezés, kezelés
A nyomtató kicsomagolása és a hálózati kábel beillesztése, majd a készülék bekapcsolása után a négy tintatartály behelyezése következik. Ezt követően, illetve akár ezzel egyidőben telepíthetjük fel számítógépünkre a mellékelt szoftvereket, amelyekből kézzel is kiválaszthatjuk, hogy melyeket szeretnénk installállni. A driverek és programok pillanatok alatt felkerülnek a gépre.
Ne felejtsük el persze a fejigazítást sem, amelynek során a kinyomtatott lapról kell magunknak kiválasztanunk a leginkább fedettet. Ehhez a gépre szerelt LCD miatt nem szükséges számítógépet használni, persze ha szeretnénk, akkor a telepítés után erre is van mód. Kár, hogy az igazítás csak manuális módon hajtható végre.
A gép menürendszerét az LCD-n követhetjük nyomon, sajnos magyar nyelv itt nem választható.
Másolás menü:
- Color/Black&White (Színes/fekete-fehér)
- Layout: With border/Without border (kerettel/keret nélkül)
- Copies (darabszám)
Másolás beállítás menü:
- Zoom: (Actual/25-400%/Auto Fit PAGE) (aktuális/25-400%/automatikus méretezés)
- Paper Type (papír típus): Plain, Matte, Prem. Glossy, Ultra Glossy, Photo Paper (sima, matt, prémium fényes, ultra fényes, fotópapír)
- Paper Size (papír méret): A4, 10×15, 13×18
- Quality (minőség): Draft, Standard, Best (vázlat, standard, legjobb)
- Density (denzitás): ±4
- Expansion (kiterjesztés): std, mid., min. (standard, közepes, minimális)
Memóriakártya menü:
- View and Print Photos (képek megtekintése és nyomtatása)
- Print All Photos (összes kép nyomtatása)
- Print by Date (nyomtatás dátum szerint)
- Print Index Sheet (indexoldal nyomtatása nyomtatandó képek kiválasztásához)
- Slide Show (diavetítés LCD-n)
Memóriakártyáról nyomtatás beállítása:
- Paper Type (papír típus): Prem. Glossy, Ultra Glossy, Photo Paper, Plain Paper, Matte (prémium fényes, ultra fényes, fotópapír, sima papír, matt)
- Paper Size (papír méret): 10×15, 13×18, 16:9, A4
- Layout (elrendezés): Borderless, With Border (szegény nélkül, szegéllyel)
- Quality (minőség): Standard, Best (standard, legjobb)
- Date (dátum): None, yyyy.mm.dd, mmm.dd.yyyy, dd.mmm.yyyy (nem, éééé.hh.nn, hhh.nn.éééé, nn.hhh,éééé)
- Bidirectional (kétirányú nyomtatás): On/off (be/ki)
- Expansion (kiterjesztés): std, mid., min. (standard, közepes, minimális)
Fotószkennelés menü:
- Color Restoration (szín helyreállítás): Off, On (ki, be)
Beállítás menü:
- Ink Levels (tintaszintek)
- Maintenance (karbantartás): Nozzle Check, Head Cleaning, Head Alignment, Change Ink Cartridge, Language, Display Format (fúvókaellenőrzés, fejtisztítás, fejigazítás, tintapatron csere, nyelv (magyar nincs), kijelzés formátum)
- PictBridge Setup (PictBridge beállítás): menü mint a nyomtatókártyáról nyomtatás beállításánál
- Restore Default Settings (alapértékek visszaállítása)
A fotónyomtatást a gyárilag mellékelt Epson Easy Photo Print szoftverből is végezhetjük, persze képszerkesztő programból is használható a készülék. Az Easy Photo Print-ből létezik már 2-es verzió is, ehhez a készülékhez azonban még csak az 1-est kaptuk. A fényképnyomtatást itt 3 lépésben végezhetjük el.
Tesztünk során mi is az Epson Easy Photo Print programot használtuk. Sajnos a szoftver angol nyelvű, de a fontosabb beállítások többnyire egyértelműek és ábrákkal illusztráltak.
Az első ablak bal oldalán a fotókat tartalmazó mappa választható ki, a fennmaradó területen pedig a benne található fényképfájlok kis nézőképei láthatók. A nézőképekre kattintva kijelölhetők a nyomtatni kívánt fotók, amik így az alsó My Selection részbe kerülnek. Újabb kattintással megszüntethető a kijelölés. Ennek végeztével a fenti ikonsor következő ábrájára, vagy a Next gombra kattintva jutunk a második beállító ablakhoz.
A következő részben a nyomtató alapbeállításai és a hordozótípus, valamint méret adható meg. Ha több nyomtatónk van telepítve, ügyelnünk kell rá, hogy a Printer menüben az aktuálisan használt nyomtatónk legyen kiválasztva. A Paper Source a lapadagoló fajtáját határozza meg, míg a Borderless négyzet bejelölésével a szegélynélküli nyomtatásra adhatunk utasítást. A Print Mode menüben a minőségi alapbeállítások választhatók. Nálunk ez minden fotónál a legmagasabb volt. Lejjebb a papírméretek és típusok ikonjai között válogathatunk. A típusoknál természetesen az Epson saját papírjait sorolja fel, a méretek között pedig csak a választott nyomtatónk által támogatottak jelennek meg.
Az utolsó ablakban a választott képek papíron való megjelenése és elrendezése állítható be. Választhatunk hozzáadott keretet (Added Frame), majd meg is szerkeszthetjük azt (Create/Edit Frame). A középső nézőképen látható, hogy a fotó hogyan fest majd a papíron. Alatta a Number of Copies gombbal adható meg a példányszám. A jobboldali ablakrész a kép forgatására és méretezésére szolgál. A Magnification csúszkával a mérete növelhető, vagy csökkenthető, a Move Photo elmozgatja a beállított pozícióból, a Rotate pedig 90 fokkal jobbra vagy balra forgatja a fotónézetet. Ha szükséges, kérhetjük a képünkön található vörös-szemek kijavítását is.
A nyomtatás a jobb alsó sarokban található, zöld Print gombbal indítható.
A vörösszemek korrekciója során jó hatékonysággal dolgozik a szoftver, a piros szemek helyén természetes hatású pupillát láthatunk.
A szkenneléshez az Epson Scan szoftvert mellékelik. Lapolvasáskor ezt is használhatjuk, amelyben magyar nyelvű kezelői felületen dolgozhatunk, s állíthatjuk be a különböző paramétereket, méghozzá jó részletességgel.
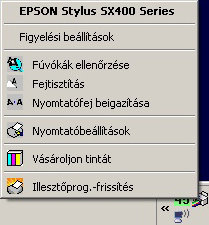
A meghajtóprogramban többféle szolgáltatás áll rendelkezésünkre. Ezt az értesítési terület (systray) ikonjára jobb egérgombbal kattintva jeleníthetjük meg, majd ezt követően választhatunk a különböző figyelések beállítása (mint pl. tintaszint), a fúvókák ellenőrzése, fúvókatisztítás, a fejigazítás és a nyomtatóbeállítások közül. Innen érhető el az Epson webes boltja is, ahonnan online vásárolhatunk tintát is.
A tintaszinteket minden egyes nyomtatás alkalmával előbukkanó ablakban követhetjük nyomon:
![]()