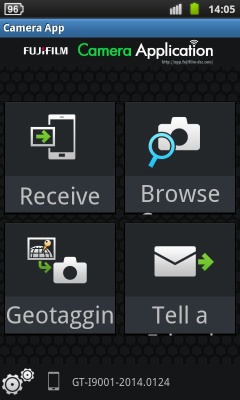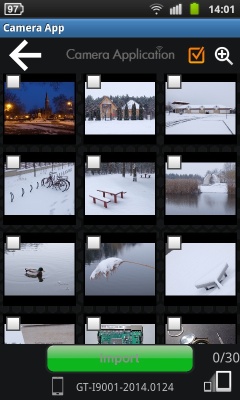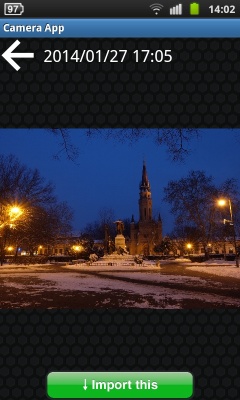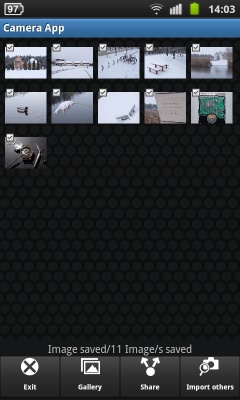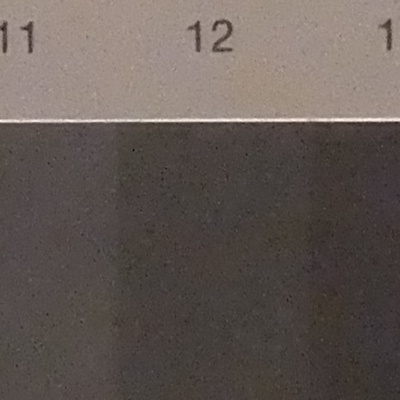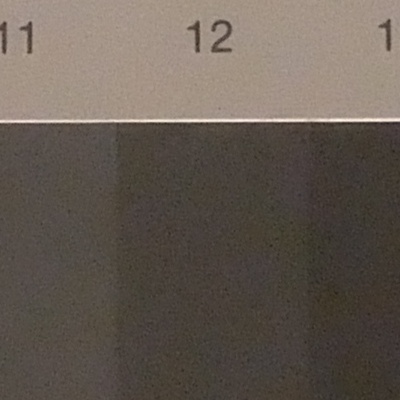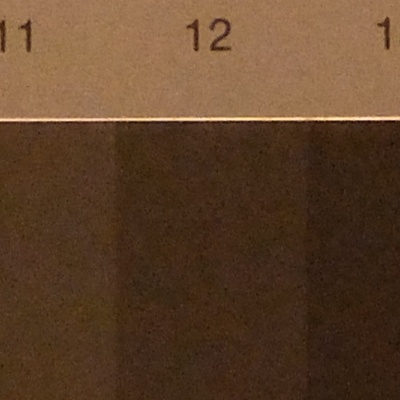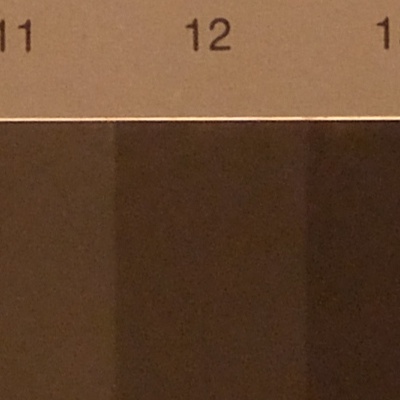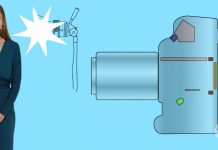Különlegességek
Wi-Fi adapter
Napjainkban egyre több fényképezőgépbe kerül Wi-Fi adapter, amely sok esetben a képáttöltésen kívül a gép vezérlését is lehetővé teszi, de vannak olyan modellek, amelyeknél csak a fotók és videók továbbítására van lehetőség. Éppen ezért fontos a gép kiválasztásakor megbizonyosodni róla, hogy a Wi-Fi milyen funkciókra képes.
A Fujifilm FinePix XQ1 beépített Wi-Fi adaptere és az ingyen letölthető okostelefon alkalmazás segítségével csupán a képek és videók áttöltésére, valamint geocímkézéshez a készülék GPS koordinátáinak fényképezőgépre mentésére van lehetőségünk, távvezérlésre nem.
A Wi-Fi funkció használatához először az okostelefonon, vagy tableten kell elindítani a Fujifilm Camera App-ot, majd a fényképezőgépen aktiválni a Wi-Fi-t, amelyet lejátszás módban egyszerűen az E-Fn gomb megnyomásával tehetünk meg.
Az alkalmazásban a Receive ikonra bökve a fényképezőgépen választhatjuk ki, hogy melyik képet szeretnénk átküldeni, míg a Browse bélyegkép nézetben mutatja meg a képeket, de van lehetőség egy-egy kinagyítására is, illetve az átmásolandók kijelölésére.
Az mindenképpen tetszetős, hogy semmilyen Wi-Fi beállítást nem kell tennünk az eszközön, ezt a Camera App elvégzi helyettünk, sőt, az alkalmazásból kilépve visszalép a készülék az eredetileg használt Wi-Fi hálózatra.
Stabilizátor
A Fujifilm FinePix XQ1 fényképezőgépbe optikai stabilizátort is építettek, amely többféle stabilizáló módot kínál:
- állandó mozgásérzékelés
- folyamatos stabilizálás
- mozgásérzékelés fotózásnál
- stabilizálás csak exponálásnál
A gyártó 3 Fé előnyt mond a stabilizátor hatékonyságára, mi ezt jó szívvel el is hinnénk, de azért kipróbáltuk, mire képes a gyakorlatban a stabilizátor, mert láttunk már gyengén teljesítő darabokat.
A teszt tele állásba állított objektívvel készült, 1/3 Fé-enként különböző záridőkkel, záridőnként 10-10 képpel ki- illetve bekapcsolt (csak exponálásnál működő) stabilizátorral. A képeket monitoron 1:1 nézetben ellenőriztem. Ahol nem látszódott berázódás, azt elfogadtam használható képnek. Ez azt jelenti, hogy minimális lágyulás még belefért.
Az így kapott számokból egyfajta értékelését képezhetjük a stabilizátornak, persze ez igen szubjektív, hiszen maga a válogatás is az volt.
A tapasztalatok azt mutatják, hogy a stabilizátor valóban tudja a 3 Fé-et, nekünk 100% berázásmentességet kívánva 2 2/3 Fé előnyt adott a gyakorlati mérés.
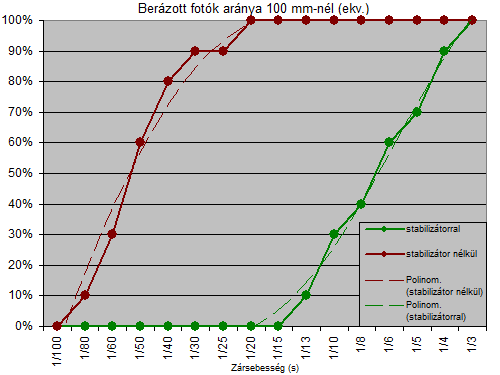
Dinamika tartomány korrekció
A gyártók régóta próbálkoznak a nagyobb dinamikaátfogás elérésével, a Fujifilm talán a többinél is erősebben. Jelentős előrelépések ugyan nem történtek, de a XQ1-ben is elérhető néhány mód, ami igyekszik jól dolgozni. Itt a fő cél a csúcsfények megőrzése, ami sikerült is. Igaz, a jobb csúcsfényekért magasabb érzékenységet kell használnunk, DR200%-nál minimum ISO200-at, DR400%-nál minimum ISO400- at.
Színtelítettség
Mostanában már nem szoktuk külön bemutatni az élesítés, kontraszt, színtelítettség paraméterek hatását, de most kivételt teszünk az utóbbival, mivel az ISO tesztképeink alapján úgy látszik, hogy visszafogott, már-már fakó képeket kapunk. Ennek korrekciójára akár a színtelítettség növelése is megoldást hozhat, ezért próbáltuk ki, mennyire erős a hatása. Nos, döntse el mindenki maga.
Tónuskiemelés
Ritkán látott paraméter a tónuskiemelés, ami így magyarul nem sokat mond, de eredeti angol nyelven azért a hozzáértőbbek számára beszédesebb, íme: „highlight tone”. Vagyis a csúcsfények tónusát lehet segítségével befolyásolni. Ennek ellentéte a „shadow tone”, amely a magyar menüben árnyékárnyalatként szerepel. A kettő együtt adja a kontrasztot, de itt külön szedve állíthatjuk be a csúcsfényerkre és az árnykos területekre. Utóbbit mindenki el tudja képzelni, előbbinél azért lehetnek kérdések, hogy vajon a kiégésekre mennyiben van hatással a funkció. A válasz a képekben megtalálható.
Pro fókusz mód
Az üzemmódtárcsa Adv állásában négy lehetőségünk nyílik különleges üzemmód elérésére: a Pro Focus, a Pro Low Light, a mozgó panoráma és a többszörös expozíció. A Pro Fókusz esetén a gép két képet készít eltérő fókuszponttal, majd a két különböző fókuszálási síkú fotót összeilleszti, egybe dolgozza, majd megpróbálja kitalálni, hogy a kép mely részei esnek az első fotó fókuszsíkjával egybe. Az ettől a síktól eltérő területeken található részeket pedig elmossa. Ahogy a lenti képen is észrevehető, egy kis vágást is alkalmaz az algoritmus.
Ez sokkal hatásosabb, életszerűbb megoldást ad, mint némely gyártónál a téma egyszerű körbelágyítása, amikor néha már fotózáskor egy keretbe kell foglalnunk az élesen hagyni kívánt részt.
A lenti példából jól látható, hogy ez a módszer valóban jobb eredményt ad, pedig megdolgoztattuk rendesen a szőrös kapucnival. Igaz, 1:1 nézetben az elmosás azért felismerhető, de 10×13 cm-es emlékképeknek való papírképen, vagy kis méretben ez nem lesz feltűnő.
Pro kis fényű mód
A Pro Low Light, vagy Pro kis fényű módban is több kép készül, itt egy képhez 4 darab, amelyet a gép összeilleszt és átlagol, ügyelve a részletek megtartására.
Mint a lenti képekből látható, a Pro Low Light módban készült képek valóban kisebb képzajúak, sőt, részletből is többet tartalmaznak, mint a normál zajszűrt kép. Az üzemmód hátránya, hogy gyakorlatilag egy automatikus mód, vagyis sem az érzékenység, sem a fehéregyensúly nem állítható, s természetesen a RAW formátumnál sem használható.
Pro kis fényű üzemmód (Pro Low Light)
Multi expozíció
Az Adv. üzemmódból elérhető szolgáltatásokat folytatva térjünk át a multi expozícióra, mely ennél a gépnél maximum 2 expozíciót jelent. A két fotót a gép áttetsző módon egymásra helyezi, mintha egy filmes géppel a film továbbtekerése nélkül exponálnánk egy másodikat. A két kép áttetszőségének erősségét nem változtathatjuk meg, de az expozíció kompenzációt átállíthatjuk a két fotó elkészítése között.
Ahogy az összes Adv. módban, úgy itt is csak automatikus érzékenységet és automatikus fehéregyensúlyt használhatunk.
Mozgó panoráma mód
A fényképezőgép negyedik lehetősége az Adv. üzemódban a pásztázott panoráma, amely a folyamatos sorozatfelvételellel az egyenként készítendő és illesztendő képek fáradtságától kíméli meg a fotóst. Csupán azt kell beállítanunk, hogy milyen irányban szeretnénk végigpásztázni a panorámát (jobbra, balra, elforgatva jobbra, elforgatva balra). Az exponáló gombot lenyomva svenkelhetünk a választott irányba, amíg a képernyőn végigfutó nyíl a kijelző egyik végéből a másikba nem ér.
Van lehetőségünk álló és fekvő gépállásnál is panorámát készíteni, megadhatjuk, hogy 120, 180 vagy 360 fokos legyen-e, illetve 360 fokos körkörös, vagy folytonos panoráma is készíthető, amely esetén a gép folyamatosan scrollozza az elkészített panoráma képet, egyébként itt 360 foknál nagyobb szöggel panorámázhatunk, de a gép pontosan 360 foknál vágja a képet.
A panorámák szélessége egyébként attól függ, hogy milyen gyorsan fordítjuk el a gépet. Érdekes ez, hiszen előzőleg beállíthatjuk az elfordulási szöget, s ennek már adott zoomállásnál deklarálnia kellene a képszélességet, de a valóság az, hogy ha túl lassúak vagyunk, akkor szűkebb panorámát kapunk. Kis gyakorlással azért könnyedén elérhetjük a kívánt képszélességet.
Egy biztos: fekvő gépállásnál 1080 pixel magas, míg álló gépnél 1624 pixel magasságú panorámát kapunk. Érdemes egyébként a gépet portré állásban tartani, mert így sokkal jobb felbontású és nagyobb (függőleges) látószögű kép lesz az eredmény.
A lenti panorámák eredeti változatai Shift+kattintással érhetők el.